Cómo modificar su archivo de hosts en Windows 10 (y por qué es posible que desee)
Modifique su archivo de hosts en Windows 10
A continuación, le mostramos cómo puede modificar los archivos Hosts en Windows 10 y asignar nombres de dominio a las direcciones IP del servidor de su elección.
- Abra el Bloc de notas con privilegios de administrador
- Navegar a C: Windows System32 drivers etc hosts (O péguelo en la barra de direcciones)
- Abre el archivo
- Haz tus cambios
Se aplica a todas las versiones de Windows 10
Windows 10 aún conserva el antiguo estándar informático de tener un archivo de hosts para la asignación rudimentaria de nombres de host. En términos más simples, el archivo hosts proporciona un mecanismo para asignar nombres de dominio (como «onmsft.com») a las direcciones IP del servidor de su elección.
Windows hace referencia al archivo de hosts cada vez que se conecta a través de una red utilizando un nombre de host. Si encuentra una entrada para el nombre de host en el archivo de hosts, se pondrá en contacto con el servidor especificado en el archivo. De lo contrario, y en la gran mayoría de los casos, resolverá el nombre de host mediante DNS (servicio de nombres de dominio), que es el proceso que se utiliza en Internet para obtener la dirección IP del servidor detrás de un nombre de dominio.
Si bien puede parecer técnico, el archivo de hosts es un enfoque realmente simple para el enrutamiento de red, y es fácil agregar sus propias entradas. Para comenzar, solo necesita abrir el archivo. Reside en la carpeta interna «System32» de Windows, por lo que para guardar sus ediciones necesitará acceso de administrador.

La forma más rápida de abrir el archivo es utilizando el Bloc de notas con privilegios de administrador. Busque el Bloc de notas (presione el botón Inicio y escriba su nombre) y haga clic con el botón derecho en la aplicación para mostrar el menú contextual. Haga clic en «Ejecutar como administrador» para iniciar una instancia privilegiada de la aplicación. Tenga en cuenta que es posible que deba volver a autenticarse u obtener una contraseña de administrador si aún no ha iniciado sesión como tal.
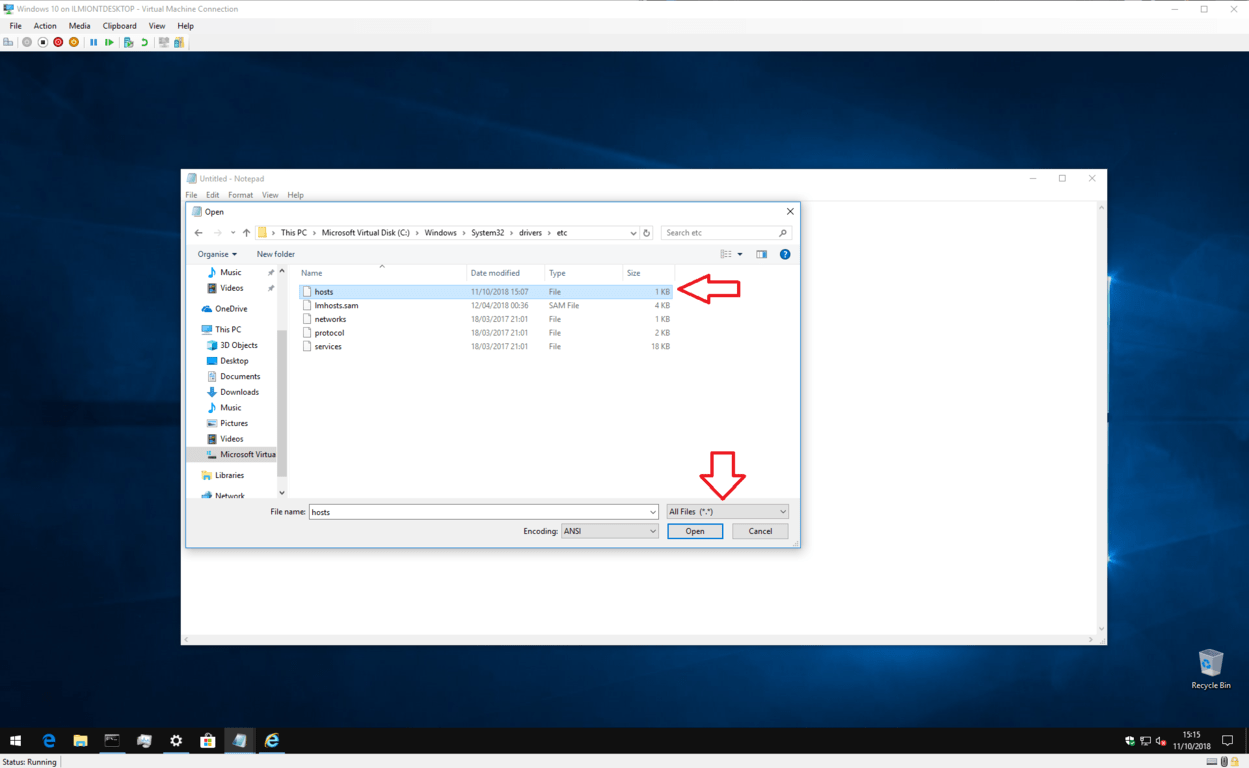
Con el Bloc de notas abierto en modo administrador, está listo para abrir el archivo. Haga clic en Archivo> Abrir y busque el archivo en C: Windows System32 drivers etc hosts (puede copiarlo y pegarlo en la barra de direcciones en la parte superior de la ventana Abrir). Si navega por las carpetas gráficamente, recuerde cambiar el filtro de tipo de archivo a «Todos los archivos» para que aparezca el archivo de hosts.
Ahora está listo para editar el archivo. Si nunca antes ha abierto el archivo hosts, todo lo que verá es una pequeña sección de texto que describe su propósito y cómo realizar ediciones. La introducción proporciona una descripción general útil de cómo está estructurado el archivo, pero cubriremos los conceptos básicos aquí.

El archivo de hosts es un mapeo simple de direcciones IP y nombres de host. Cada entrada va en una nueva línea, con la dirección IP (que es la dirección numérica) primero, seguida de un espacio o carácter de tabulación y luego el nombre de host (o dominio). Puede agregar comentarios al archivo colocando un carácter «#» al comienzo de la línea; esto hará que Windows ignore la línea al leer el archivo.
Por lo tanto, si desea apuntar «microsoft.com» a la IP 1.2.3.4, debe escribir «1.2.3.4 microsoft.com» en una nueva línea. Cada vez que intente visitar microsoft.com, se encontrará en el sitio web (inexistente) 1.2.3.4.

En este punto, es posible que se pregunte por qué necesitaría editar el archivo de hosts. Si bien es más útil para los usuarios técnicos, también hay algunos casos más generales en los que podría tener valor. Un ejemplo es si desea bloquear un sitio web determinado, por ejemplo, Google. Si agrega una entrada para «google.com» al archivo de hosts, puede obligar a Windows a que apunte la dirección a una ubicación diferente, por lo que los usuarios no podrán visitar el sitio.
Para lograr este ejemplo, agregue una línea como «0.0.0.0 www.google.com» al archivo. Guarde el archivo e intente visitar Google en su navegador. Debería encontrar que el sitio no se carga.
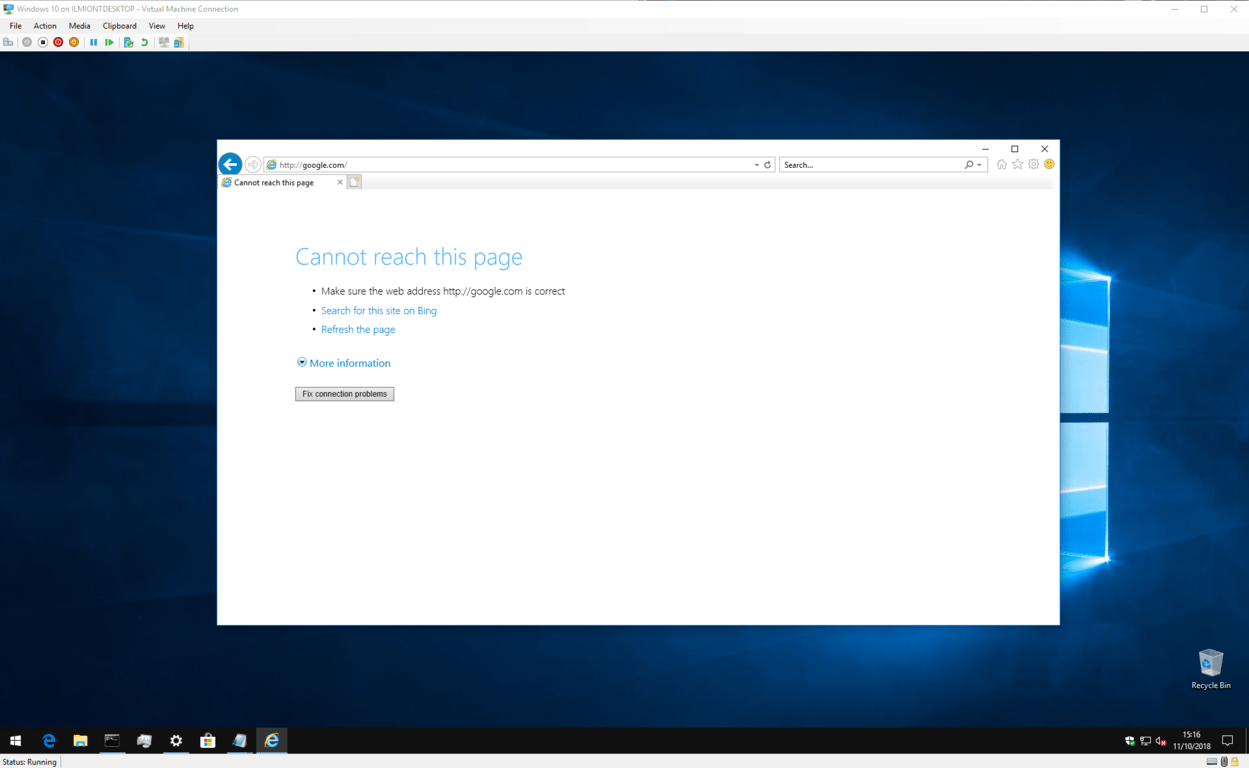
Recuerde que esta es una forma lejos de ser infalible de bloquear un sitio; otro usuario podría simplemente revertir la edición del archivo de hosts. Además, algunos software pueden emplear sus propias técnicas para buscar nombres de host que pueden ignorar el archivo de hosts.
Una aplicación mucho más realista del archivo hosts es bloquear sitios web que publican anuncios o software espía. Aunque no enumeraremos ninguno aquí, si asigna las direcciones de proveedores de anuncios destacados a una dirección IP interna no utilizada (como 127.0.0.1), de repente estará navegando por una Internet sin anuncios, en todos los navegadores.
Windows resolverá las URL de los anuncios en una dirección que ya no apunta a los servidores de los proveedores. Solo recuerde que cada dirección que agregue debe ser solo el nombre de host (ejemplo.com), no la dirección web completa (http://www.example.com).
Eso es todo sobre el archivo de hosts. Si bien es poco probable que lo use fuera de un entorno de desarrollo o de red, tiene aplicaciones prácticas que podrían ser útiles para todos los consumidores de PC. También debe saber que el archivo de hosts también existe en sistemas Mac y Linux con la misma sintaxis, aunque en una ubicación diferente.
