Estos consejos principales lo ayudarán a reducir la fatiga laboral y a mantenerse productivo en Microsoft Teams
Cómo mantenerse productivo en Microsoft Teams
A medida que usa Microsoft Teams para el trabajo o la escuela, es posible que experimente un poco de fatiga a lo largo del día. Aquí hay algunos consejos sobre cómo reducir eso.
- Silencia conversaciones e hilos sobre los que no quieres recibir notificaciones
- Cambie su estado para evitar recibir notificaciones
- Modifica la configuración de tus notificaciones
- Grabe sus reuniones y use la función de notas de reuniones de Microsoft Teams
Se aplica a
A medida que usa Microsoft Teams para el trabajo o la escuela, es posible que experimente un poco de fatiga a lo largo del día. Es posible que reciba demasiadas notificaciones o que le resulte difícil concentrarse durante las reuniones. Bueno, Teams tiene algunas características integradas que pueden ayudarlo a desconectarse y mantenerse un poco más productivo. A continuación, le presentamos algunos de nuestros principales consejos sobre cómo puede usar esto en su beneficio.
Consejo 1: silencia las conversaciones y los hilos sobre los que no quieres recibir notificaciones
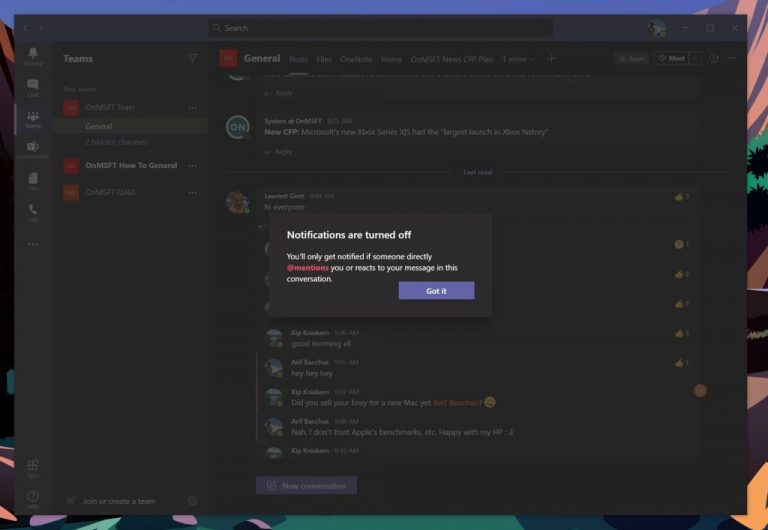
Nuestro primer consejo es uno que mucha gente podría apreciar: silenciar una conversación o un hilo. Es posible que desee hacer esto cuando termine siendo bombardeado con notificaciones de hilos sobre los que ya no desea recibir notificaciones. Esto se debe a que, de forma predeterminada, Teams le notificará sobre todos los hilos en los que dejó un mensaje.
Para desactivar las notificaciones de un hilo específico, puede pasar el mouse sobre ese hilo hasta que vea el botón (…) De más opciones. A partir de ahí, querrá hacer clic Desactivar las notificaciones. Una vez que hagas clic en eso, solo se te notificará si alguien directamente te @menciona o reacciona a tu mensaje en ese hilo.
Dado que Teams actualmente no le permite eliminar chats, también puede silenciar una conversación o un mensaje privado del que no desea formar parte. Para hacer esto, simplemente coloque el cursor sobre el chat, haga clic en el botón (…) Más y luego elija Silencio. ¡Simple como eso!
Consejo 2: cambia tu estado
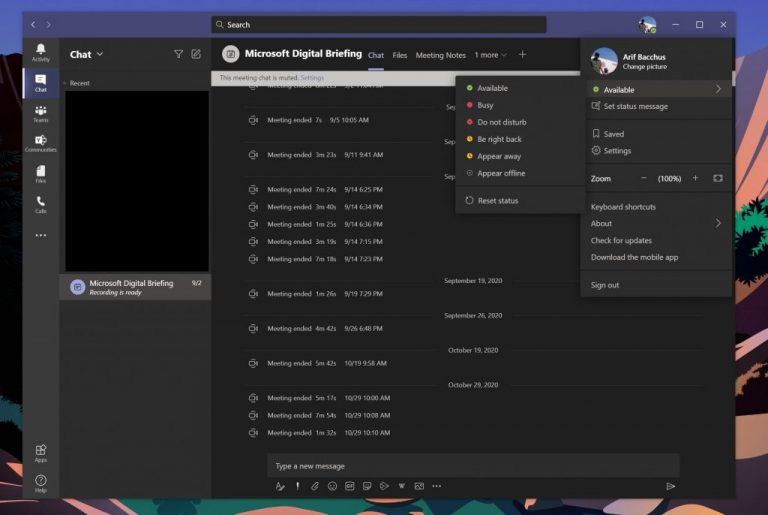
Si bien silenciar conversaciones o hilos es una forma de reducir la fatiga de las notificaciones, otro método es un poco más simple: cambie su estado. Cuando cambia su estado en Teams, las notificaciones no se recibirán según el estado que haya elegido. Puede cambiar su estado haciendo clic en su foto de perfil y luego eligiendo una del menú.
Cuando estas Disponible, recibirás todas las notificaciones. Cuando no desea que se le distribuya en absoluto, es mejor elegir Ocupado ya que este estado evitará que aparezcan todas las notificaciones. No molestar es cuando desea enfocar o presentar su pantalla y no desea que aparezcan notificaciones. Aparecer lejos es cuando necesita trabajar sin responder de inmediato. Aparecer desconectado es cuando desea indicar que no ha iniciado sesión en Teams, por lo que no responderá hasta que vuelva a estar en línea. Seguirás recibiendo notificaciones si alguien te envía un mensaje.
Consejo 3: controla tus notificaciones
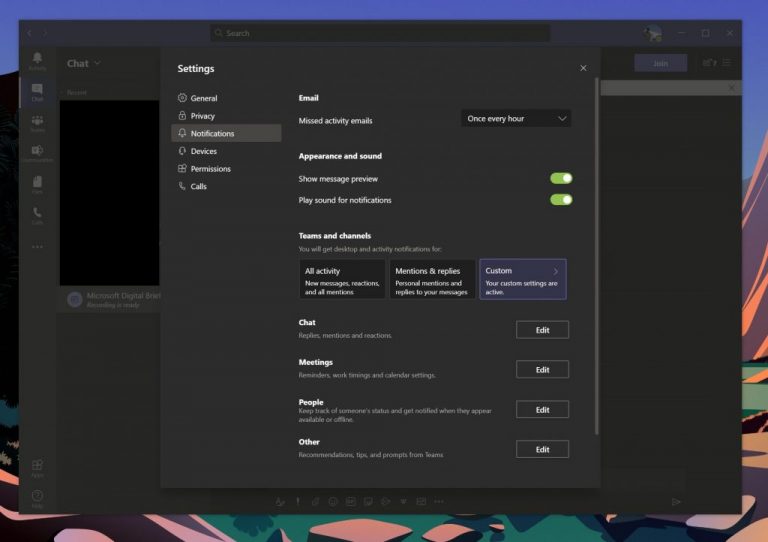
Si espera mantenerse concentrado en Teams, una buena manera de hacerlo es tomar el control completo de sus notificaciones. Puede hacer esto haciendo clic en su foto de perfil y luego elegir Ajustes. A partir de ahí, seleccione Notificaciones en la barra lateral.
Desde la configuración de notificaciones, hay muchas cosas que puedes controlar. Si está siendo bombardeado con correos electrónicos de Teams, puede desactivar los correos electrónicos de actividad perdida. También puede desactivar la vista previa del mensaje y el sonido de las notificaciones, si también recibe notificaciones constantemente.
Además, tiene la capacidad de establecer configuraciones de notificación personalizadas para equipos y canales. Por lo general, si no desea que se le notifique en exceso, es mejor configurarlos en solo mostrar en el feed. También puedes apagar Todas las publicaciones nuevas, también. Hay muchas opciones aquí, y lo invitamos a consultar nuestra publicación aquí para obtener más información.
Consejo 4: Grabe reuniones y tome notas.
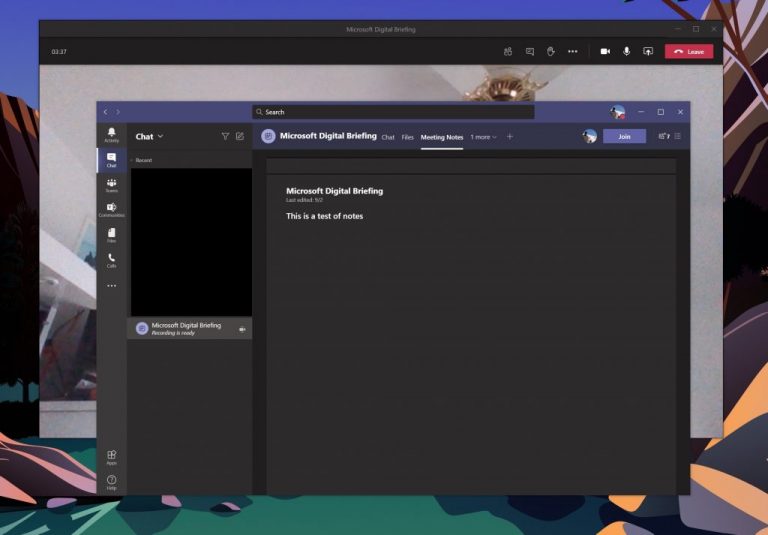
El último consejo de nuestra lista se divide en dos partes. Está relacionado con grabar reuniones y tomar notas. A menudo, el punto de estrés de las reuniones es que existe la preocupación de que se pierda algo importante, razón por la cual la gente suele tomar notas. Bueno, ¿sabía que puede grabar reuniones y tomar notas directamente desde Teams?
Con el permiso de su compañero de trabajo, puede grabar una reunión colocando el mouse en la parte superior de la pantalla, haga clic en los tres puntos y luego Iniciar la grabación. La reunión se guardará en Microsoft Stream para que pueda verla más tarde. Por supuesto, es mejor pedir permiso, primero, ya que una reunión a veces puede ser privada.
Además de grabar una reunión, también puede tomar notas de la reunión directamente desde Teams. Para hacer esto, haga clic en los tres puntos y luego elija Notas de la reunión. Las notas de la reunión abrirán OneNote, donde puede tomar sus notas y acceder a ellas más tarde, directamente desde el chat de esa reunión. Explicamos cómo funciona esta función en otra pieza, por lo que puede consultar nuestro artículo para obtener más información.
Consulte nuestro centro de Teams para obtener más información
Esta es solo nuestra última entrada a la serie Microsoft Teams. Lo invitamos a visitar nuestro centro de Microsoft Teams para obtener más información. Hemos cubierto temas como Listas en Teams, cómo aprovechar al máximo la función de chat e incluso cómo unirse a reuniones en varios dispositivos. Si se trata de Microsoft Teams, ¡lo tenemos cubierto!
