Cómo obtener barras de título de temas oscuros en Windows 10, sin cambiar el color de acento
El tema oscuro de Windows 10 se ha desarrollado aún más en las compilaciones recientes de Insider, integrándolo más profundamente en la interfaz. Más componentes y aplicaciones de shell ahora admiten el tema oscuro, incluidas las barras de desplazamiento de la consola y la barra de título. Sin embargo, ya es posible obtener barras de título oscuras para cada ventana, siempre que se sienta cómodo usando un truco de registro.
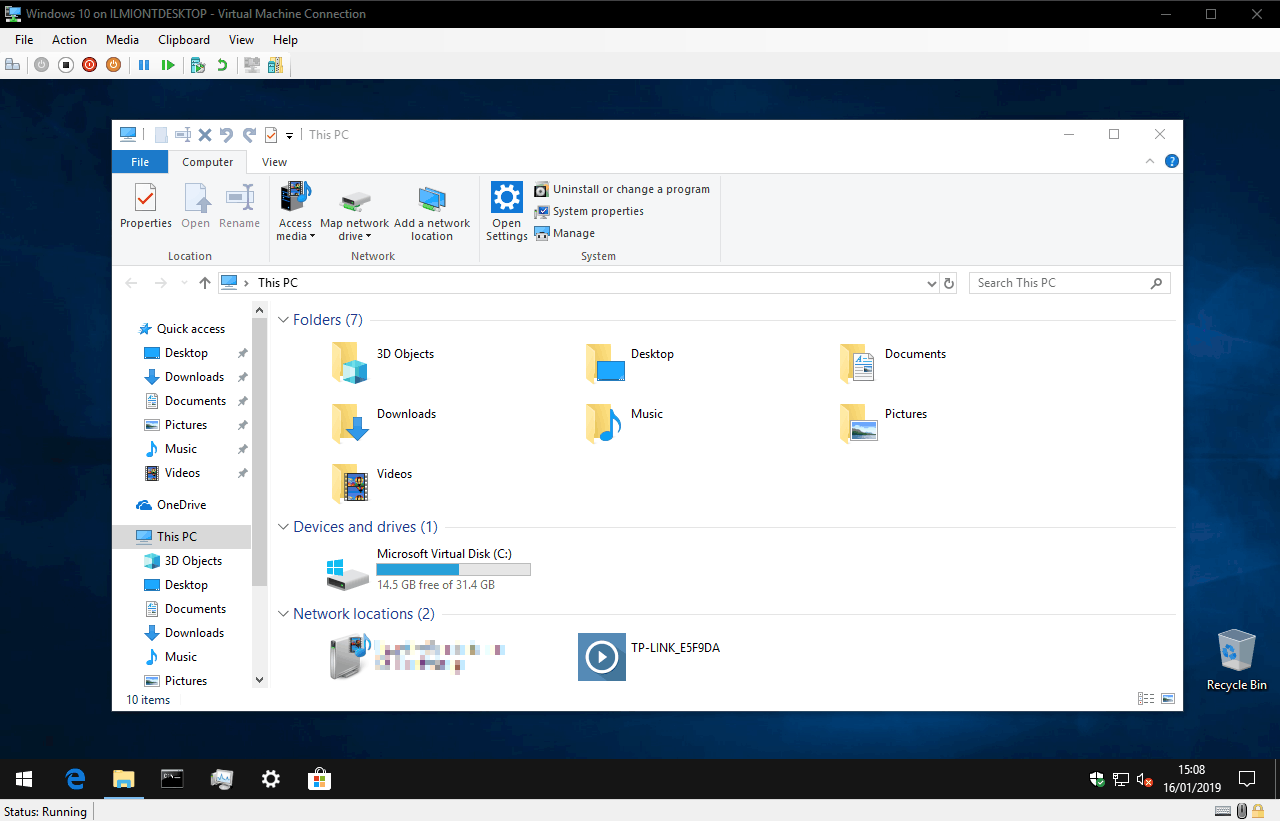
Incluso con el tema oscuro habilitado, Windows 10 usa barras de título blancas para las aplicaciones de escritorio de forma predeterminada. Puede cambiar esto usando un color de acento oscuro y eligiendo mostrar el color de acento en las barras de título en Configuración. Sin embargo, este método es limitado: Windows le impide usar tonos extremadamente oscuros y, en cualquier caso, es posible que desee conservar su color de acento actual. Si desea barras de título negras con un acento azul, no tiene suerte.
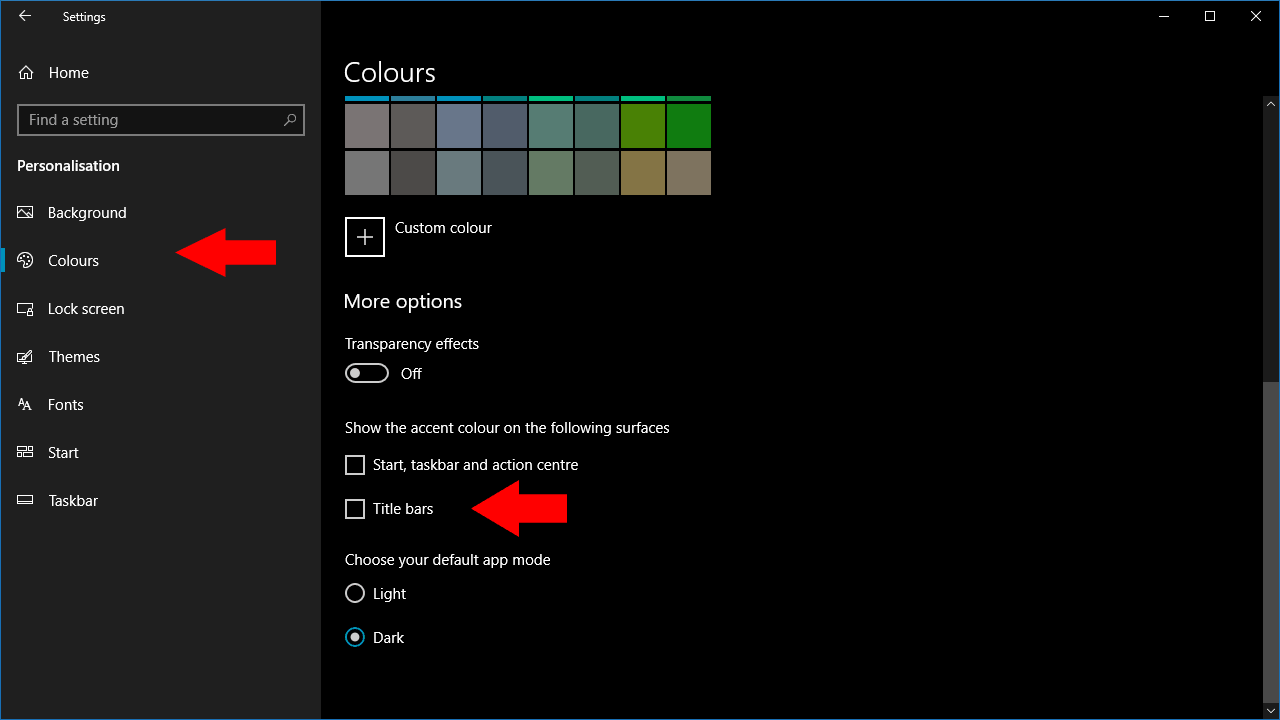
Para lograr este efecto, primero deberá dirigirse a la aplicación «Configuración». Abra la categoría «Personalización» y haga clic en la página «Colores». Asegúrese de que la casilla de verificación «Barras de título» esté marcada en la sección «Mostrar el color de acento en las siguientes superficies». También debe asegurarse de haber seleccionado el color de acento deseado; si lo cambia más tarde, deberá repetir este procedimiento para restablecer las barras de título negras.
A continuación, busque «regedit» en el menú Inicio y presione Intro para iniciarlo. En este punto, es el momento de nuestro recordatorio de rutina: las ediciones del registro pueden tener consecuencias imprevistas para su sistema y no son compatibles con Microsoft. Este truco puede romperse o dejar de funcionar en el futuro y usted lo usa bajo su propio riesgo.
Navegue hasta la siguiente tecla:
HKEY_CURRENT_USERSOFTWAREMicrosoftWindowsDWM
Si tiene una versión reciente de Windows 10, puede copiar y pegar la clave directamente en la barra de direcciones del editor de registro. De lo contrario, deberá profundizar en los nodos del registro utilizando la vista de árbol en el panel izquierdo del Editor del registro.
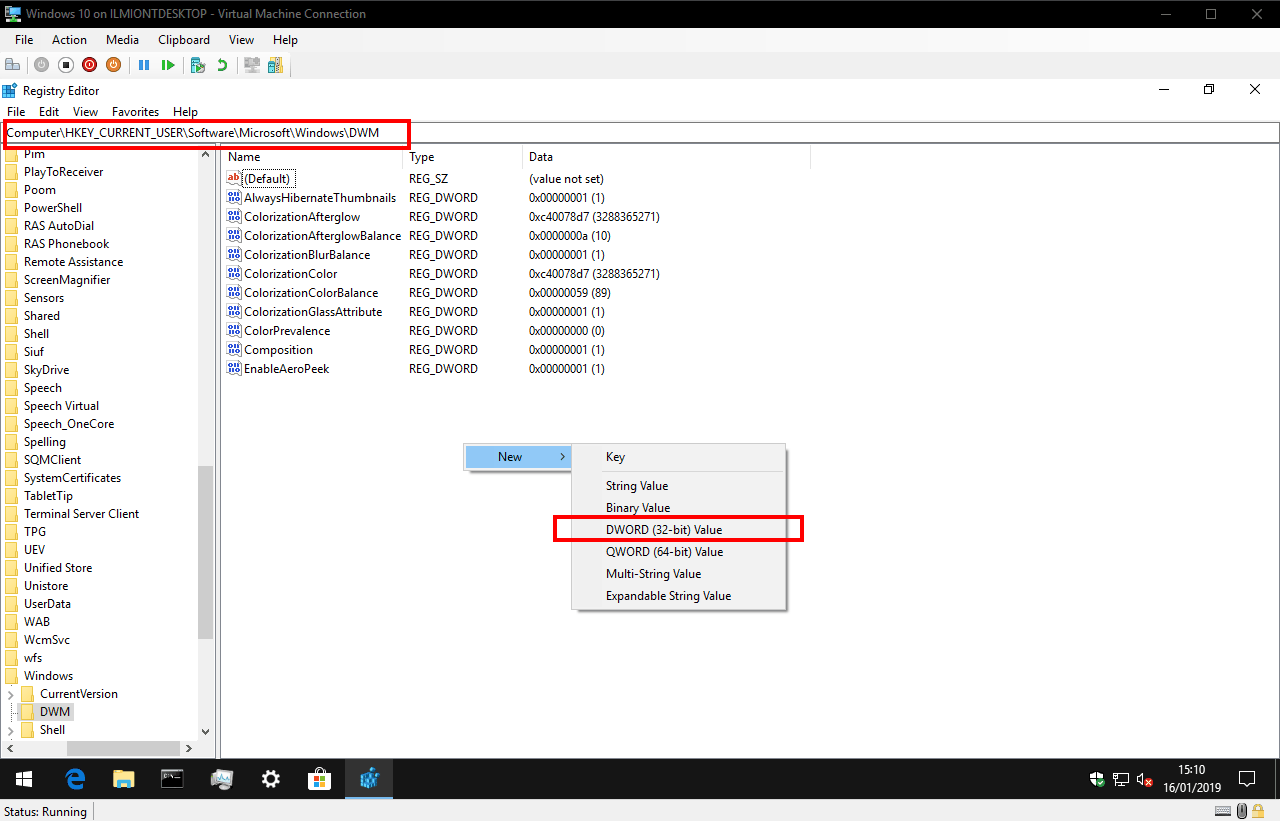
Antes de comenzar a editar, una advertencia: es posible que algunas de las claves mencionadas en la siguiente sección aún no existan en su sistema. Si no puede ver una clave mencionada, créela haciendo clic con el botón derecho en la ventana del Editor del Registro y seleccionando «Nuevo», luego «DWORD (valor de 32 bits)». Nombre la clave de acuerdo con las instrucciones que se dan a continuación.
En el panel derecho, mostrando los valores en el nodo de registro, haga doble clic en la clave «ColorPrevalence» para editar su valor. Ajústelo a «1» (sin las comillas) y haga clic en Aceptar.
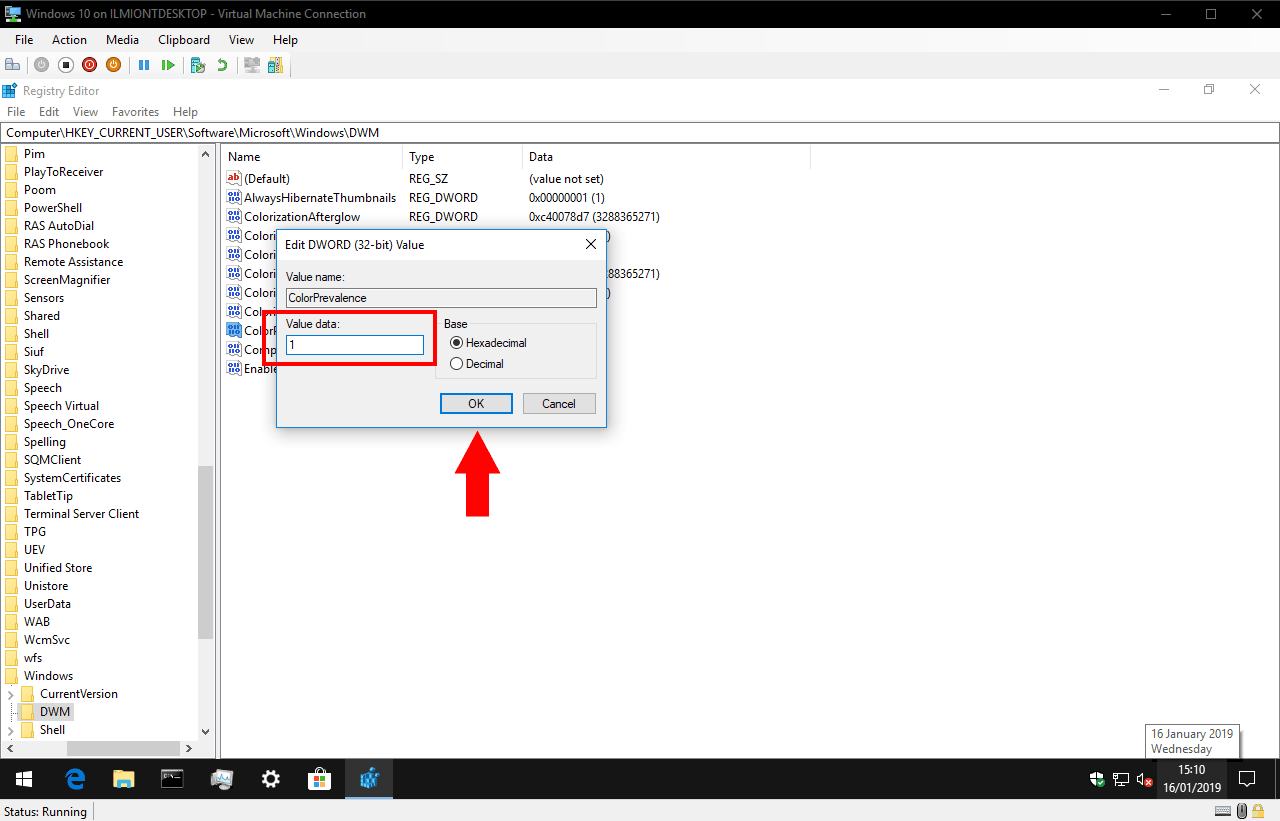
A continuación, haga doble clic en la tecla «AccentColor» y cambie su valor a «0d0d0d»; este es el código de color hexadecimal que se utilizará para las barras de título. Desafortunadamente, Windows parece rechazar los valores extremadamente oscuros, por lo que un simple «000000» para un negro completo no funciona. Puede probar diferentes códigos de color para ajustar sus resultados.
Finalmente, edite la clave «AccentColorInactive» y establezca su valor en el código de color elegido. Esto define el color de la barra de título de las aplicaciones que están inactivas y en segundo plano en su escritorio. Puede usar un tono diferente aquí si prefiere que las aplicaciones inactivas sean más distintas visualmente de la aplicación en primer plano.

¡Eso es todo al respecto! Los cambios deberían aplicarse inmediatamente una vez que seleccione o abra ventanas en su escritorio. Ahora tendrá barras de título negras mientras conserva su color de acento habitual utilizado en el menú Inicio, Centro de actividades y otras áreas de la interfaz.
Puede ajustar el efecto de la barra de título para que se adapte a sus gustos utilizando las claves de registro AccentColor y AccentColorInactive. Solo recuerde que si cambia el color de acento de su sistema en la configuración, es posible que deba ejecutar estos pasos nuevamente para restaurar las barras de título negras.
Atribución: usuario de Reddit BatDogOnBatMóvil fue el primero en publicar estos pasos.
