Cómo instalar Eclipse IDE en Ubuntu 20.04


Eclipse es uno de los IDE de código abierto más populares (Iintegrado Ddesarrollo minvironment) para desarrolladores de software. Es popular para aplicaciones basadas en Java, también se usa para C / C ++, PHP y Perl y otros proyectos web.
Eclipse es realmente poderoso IDE que admite muchos lenguajes de programación. Proporciona numerosos complementos y extensiones para mejorar la funcionalidad de su Eclipse, como el control de la versión del código fuente (git, svn), el generador de diagramas de clases, el constructor de GUI.
Este tutorial le mostrará 2 métodos para instalar Eclipse en la máquina Ubuntu 20.04 LTS.
Prerrequisitos
Para instalar Eclipse IDE, debe instalar JRE (Java Runtime Environment) en su máquina Ubuntu:
$ sudo apt update $ sudo apt install openjdk-14-jre
Para verificar que Java se instaló correctamente, ejecutemos:
$ java --version
Producción:
openjdk 14.0.1 2020-04-14 OpenJDK Runtime Environment (build 14.0.1+7-Ubuntu-1ubuntu1) OpenJDK 64-Bit Server VM (build 14.0.1+7-Ubuntu-1ubuntu1, mixed mode, sharing)
Instalar Eclipse por paquete de instalador [Method 1]
En el momento de escribir este artículo, el ultima versión de Eclipse es: Eclipse IDE 2020-06. Eclipse se puede descargar a través del navegador en su sitio web oficial https://www.eclipse.org/downloads/
De forma predeterminada, el paquete de instalación se descarga en el directorio ‘~ / Descargas’ con el nombre: ‘eclipse-inst-linux64.tar.gz’.
O usando el comando wget como:
$ wget https://download.eclipse.org/oomph/epp/2020-06/R/eclipse-inst-linux64.tar.gz
Extraigamos el archivo tarball descargado al directorio ‘/ opt’ ejecutando el siguiente comando:
$ sudo tar -xf eclipse-inst-linux64.tar.gz -C /opt
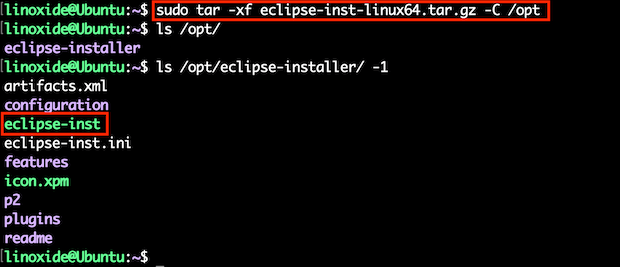
Para instalar Eclipse, inicie el archivo de instalación ‘eclipse-inst’ ejecutando el siguiente comando:
$ cd /opt/eclipse-installer $ sudo ./eclipse-inst
Aparece la ventana de paquetes de Eclipse, elija su IDE de paquete favorito.

Por ejemplo, seleccione el IDE de Eclipse para desarrolladores de C / C ++ y luego haga clic en INSTALAR

A continuación, debe aceptar el Acuerdo de usuario del software Eclipse Foundation.
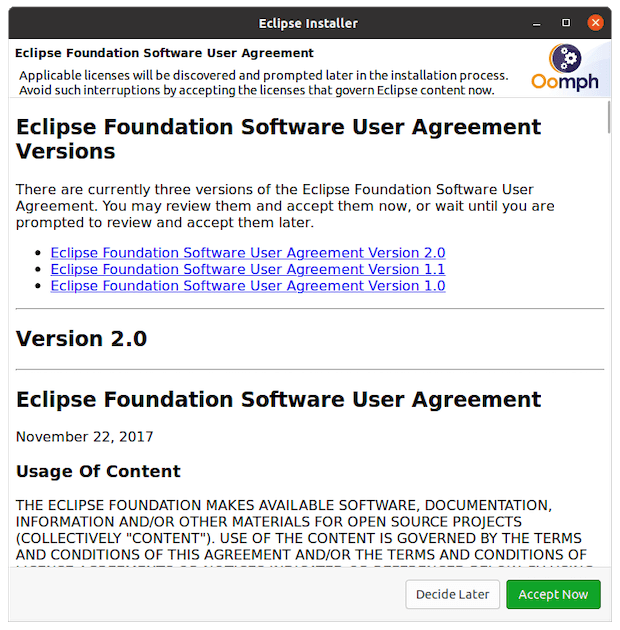
Ahora, se instalará su Eclipse IDE.

Una vez completada la instalación, Eclipse está listo para iniciarse.
Instalación de Eclipse por snap [ Method 2]
Instalación de Eclipse por quebrar el administrador de paquetes es el método de instalación más práctico para llevar el entorno de desarrollo integrado de Eclipse a su máquina Ubuntu.
$ sudo snap install --classic eclipse
Para instalar una versión anterior de Eclipse, puede usar el administrador de paquetes apt:
$ sudo apt install eclipse
Otra forma sencilla de instalar Eclipse IDE es utilizando el Centro de software de Ubuntu. Abramos el centro de software y busquemos Eclipse y luego hagamos clic en el botón Instalar.
Crear icono de lanzador
Una vez que Eclipse se haya descargado e instalado correctamente, es posible que deba crear un acceso directo a lanza tu IDE. Usando su editor favorito para crear un archivo llamado ‘eclipse.desktop’ e ingrese las siguientes líneas:
[Desktop Entry] Name=Eclipse Type=Application Exec=/opt/eclipse/eclipse Terminal=false Icon=/opt/eclipse/icon.xpm Comment=Integrated Development Environment NoDisplay=false Categories=Development;IDE; Name[en]=Eclipse Name[en_US]=Eclipse
Tenga en cuenta que las rutas en las líneas ‘Exec = «e» Icon =’ dependen de su sistema. Puede encontrar la ruta en la línea Exec ejecutando el comando:
$ which eclipse
Ahora, habilitemos el icono del lanzador:
$ sudo chmod +x eclipse.desktop $ sudo mv eclipse.desktop /usr/share/applications/eclipse.desktop
Eso es todo. A partir de ahora, puede buscar eclipse e iniciarlo en el centro de aplicaciones de su máquina Ubuntu.
Conclusión
En este tutorial, aprendimos cómo instalar el IDE de Eclipse en Ubuntu 20.04. Ahora puede comenzar a escribir sus propios códigos para crear muchas aplicaciones increíbles con Eclipse.
Gracias por leer y deje su sugerencia en la sección de comentarios a continuación.
