Cómo configurar una reunión de Microsoft Teams en Outlook
Cómo configurar una reunión de Microsoft Teams en Outlook
A menudo llega un momento en el que necesita configurar una reunión de Microsoft Teams a través de Outlook. He aquí cómo puede hacer esto.
- En la aplicación Outlook para Windows 10: Selecciona el Pestaña Inicio. Cuando vea la flecha hacia abajo junto a Nuevo correo electrónico, Pinchalo. Esto le dará una opción para la reunión de equipos. Haga clic en esto.
- En Outlook en la Web: Cambie a su calendario de Outlook desde la aplicación web de Outlook haciendo clic en el icono Calendario. Desde allí, haga clic en el Nuevo evento botón. Cuando esté listo para agregar la reunión de Teams, haga clic en agregar reunión en línea y elige Reunión de equipos en el menú desplegable.
Se aplica a todas las versiones de Windows 10
A menudo llega un momento en el que necesita configurar una reunión de Microsoft Teams a través de Outlook. Esto puede ser para crear reuniones para personas fuera de un canal general en Teams o para crear una reunión para un usuario externo, que puede unirse como invitado. Entonces, aquí hay un vistazo a cómo puede configurar una reunión de Microsoft Teams en Outlook, sin tener que ir directamente a Microsoft Teams.
En Outlook en Windows 10
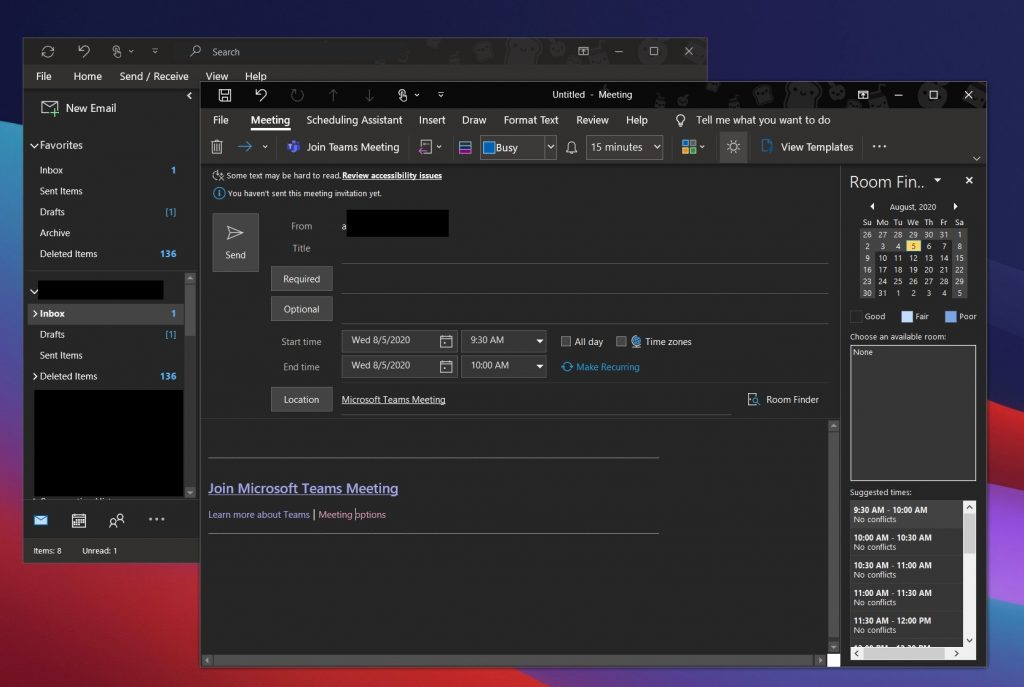
Configurar una reunión en Outlook en Windows 10 es realmente fácil. Para comenzar, abra Outlook y cambie a la cuenta con la que desea comenzar la reunión. Luego, dirígete a la pestaña superior en Outlook. Después de eso, seleccione el Hogar pestaña. Cuando vea la flecha hacia abajo junto a Nuevo correo electrónico, Pinchalo. Esto le dará una opción para Reunión de equipos. Haga clic en él y aparecerá una nueva ventana de reunión. Puede completar los campos de información como obligatorios, opcionales, la hora de inicio, la hora de finalización y más.
También puede presionar el botón CRTL y luego hacer clic en el Opciones de reunión enlace para controlar algunos ajustes de la reunión. Esto incluye quién puede pasar por alto el lobby, anuncios sobre cuándo las personas se unen o se van, y más. Cuando termine con sus cambios, puede hacer clic en el Salvar botón. Luego, cuando esté listo para configurar la reunión en Outlook, haga clic en el Enviar botón.
En Outlook en la Web

A continuación, está Outlook en la Web. No siempre fue posible crear reuniones de Teams desde la aplicación web de Outlook, pero Microsoft agregó la función en enero de este año. Al igual que en Windows 10, el proceso también es muy sencillo.
Para comenzar, cambie a su calendario de Outlook desde la aplicación web de Outlook haciendo clic en el icono Calendario. Desde allí, haga clic en el Nuevo evento botón. Puede completar el nombre y los campos e invitar a los asistentes con sus direcciones de correo electrónico. Además, elija una hora y un día para la reunión. Cuando esté listo para agregar la reunión de Teams, haga clic en agregar reunión en línea y elige Reunión de equipos en el menú desplegable. Complete el mensaje y luego haga clic en el Enviar icono.
¡Nuestro hub tiene más!
La creación de reuniones de Teams en Outlook es solo el comienzo de la experiencia de Teams. Durante los últimos meses, hemos cubierto ampliamente Teams. Consulte nuestros consejos y trucos, o las selecciones de las mejores aplicaciones y bots, y mucho más. Nuestro centro de Teams lo tiene cubierto, así que no dude en echarle un vistazo. Y, como siempre, háganos saber si tiene sus propios consejos y trucos de Teams enviándonos un comentario a continuación.
