Los usuarios de Microsoft Teams ahora pueden transferir reuniones entre dispositivos, así es como
Cómo transferir una reunión de Microsoft Teams de un dispositivo a otro:
Para usar esta función, debe tener la aplicación Teams instalada en ambos dispositivos. A continuación, le mostramos cómo puede transferir una reunión de un dispositivo a otro o agregar un dispositivo complementario:
- En primer lugar, abra Teams (aplicación móvil o aplicación de escritorio) en el segundo dispositivo.
- Ahora verá un banner que le informa que la reunión está en curso, y puede unirse / transferir la reunión al segundo dispositivo. Haga clic en el botón «Unirse».
- Finalmente, elija «Agregar este dispositivo» o «Transferir a este dispositivo».
- Una vez hecho esto, la reunión debería aparecer en el segundo dispositivo.
Se aplica a todas las versiones de Windows 10
En agosto, Microsoft anunció que llegaría una nueva característica a Microsoft Teams para permitir a los usuarios transferir reuniones activas entre dispositivos. Si la función comenzó a implementarse la semana pasada y ahora está disponible para todos los usuarios de Microsoft Teams, según el Hoja de ruta de Microsoft 365.
Microsoft dice que los usuarios de Teams deben iniciar sesión con la misma cuenta para transferir una reunión entre un dispositivo móvil y una computadora. Además, la actualización también brinda la posibilidad de que los asistentes a la reunión agreguen otro dispositivo como complemento a su reunión en curso.
Para usar esta función, debe tener la aplicación Teams instalada en ambos dispositivos. A continuación, le mostramos cómo puede transferir una reunión de un dispositivo a otro o agregar un dispositivo complementario:
- En primer lugar, abra Teams (aplicación móvil o aplicación de escritorio) en el segundo dispositivo.
- Ahora verá un banner que le informa que la reunión está en curso, y puede unirse / transferir la reunión al segundo dispositivo. Haga clic en el botón «Unirse».
- Finalmente, elija «Agregar este dispositivo» o «Transferir a este dispositivo».
- Una vez hecho esto, la reunión debería aparecer en el segundo dispositivo.
Nota: Si ha seleccionado la opción «Transferir a este dispositivo», verá un mensaje adicional que confirma que su reunión ha sido transferida.
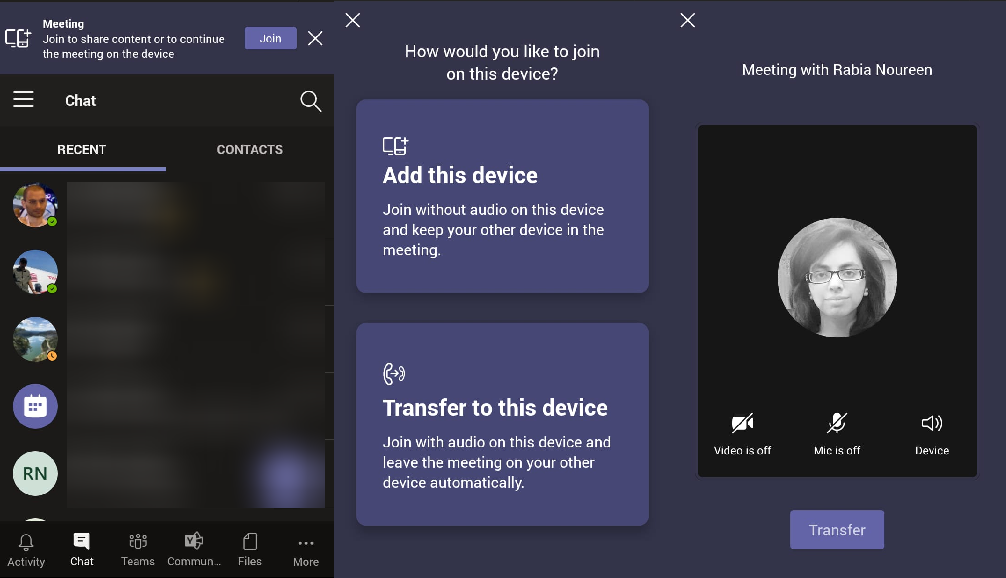
Si la nueva funcionalidad facilita a los usuarios cambiar entre dispositivos sobre la marcha sin problemas, esta característica tiene una funcionalidad limitada en este momento. Algunos usuarios informó que la aplicación Teams no mantiene el estado silenciado cuando se transfiere entre dispositivos. Si también se ve afectado por este problema, lo invitamos a proporcionar sus comentarios sobre los equipos Sitio web de UserVoice.
