Los 5 mejores consejos y trucos para aprovechar al máximo Teams en dispositivos móviles
Los 5 mejores consejos y trucos para aprovechar al máximo Teams en dispositivos móviles
En nuestra última entrada a la serie Microsoft Teams, le daremos nuestros 5 mejores consejos y trucos para aprovechar al máximo Teams en iOS y Android.
- Utilice las indicaciones de voz de Cortana para ahorrar tiempo durante su día ajetreado
- Únase a reuniones en dispositivos móviles y de escritorio
- Pruebe una cuenta personal en Teams
- Edita tus botones de navegación
- Ahorre espacio y cambie la calidad de la imagen en Teams
Se aplica a
Desde chats hasta canales, e incluso documentos y archivos, definitivamente hay mucho que hacer en Teams en dispositivos móviles durante la vida laboral desde casa. Por eso, en nuestra última entrada a la serie Microsoft Teams, le daremos nuestros 5 mejores consejos y trucos para aprovechar al máximo Teams en iOS y Android.
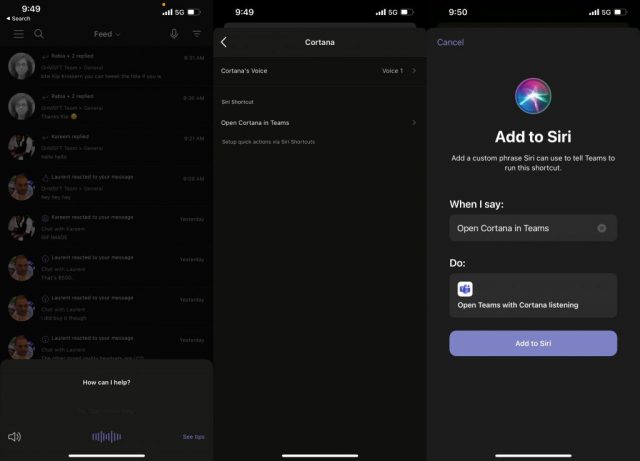
Nuestro primer consejo es uno de los más sencillos. Si bien es probable que ya esté tocando y deslizando el dedo a través de Teams, ¿sabía que Teams en iOS y Android son compatibles con Cortana? Con Cortana en Teams, puede usar el asistente virtual para llamar a personas, unirse a reuniones, consultar su calendario, enviar chats, buscar archivos e incluso cambiar la configuración. No es necesario tocar ni deslizar.
Para usar Cortana, solo dirígete a tu feed o tus chats, y luego toca el ícono del micrófono en la parte superior de la pantalla. Tenemos una guía que explica cómo aprovechar al máximo Cortana en Teams.
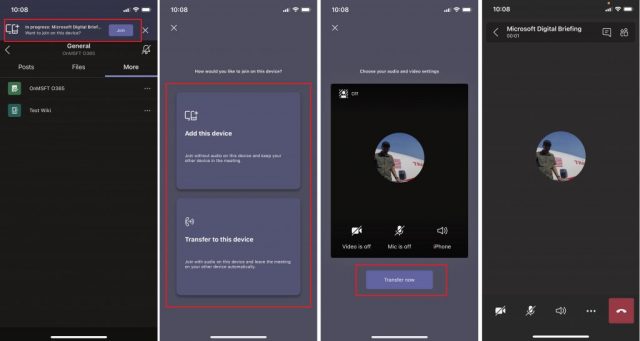
Nuestro siguiente consejo es otro sencillo: unirse a reuniones a través de dispositivos. ¿Quiere iniciar una reunión en su PC o Mac y luego transferirla a su teléfono? ¿O qué tal al revés? Si ya está en su teléfono y desea su reunión en su computadora portátil o de escritorio, simplemente inicie sesión en equipos en ese dispositivo, luego debería ver un banner en la parte superior de Teams. Haga clic en el morado unirse botón para unirse. Luego siga las instrucciones en su pantalla.
Si está en su PC y desea transferir a su teléfono, debería ver un banner en la parte superior de la aplicación Teams en su teléfono. Dirá En progreso con el nombre de la reunión. Querrás hacer clic en el Unirse botón. Luego, siga las instrucciones en la pantalla.

Dado que ya está usando Teams para el trabajo y pasa mucho tiempo en su teléfono con él, ¿por qué no usarlo también personalmente? Gracias a algunos cambios recientes, ahora es posible iniciar sesión con una cuenta personal en Teams en iOS y Android. Esto le permite usar Teams un poco como WhatsApp o Facebook Messenger. Como cubrimos cuando comenzamos a trabajar con la experiencia, esto hace que Teams sea una excelente manera no solo de conversar con compañeros de trabajo, sino también con amigos. Puede disfrutar de cosas como compartir la ubicación, un tablero con una caja fuerte para guardar archivos, cargar archivos y mucho más.
Consejo 4: edita tus botones de navegación
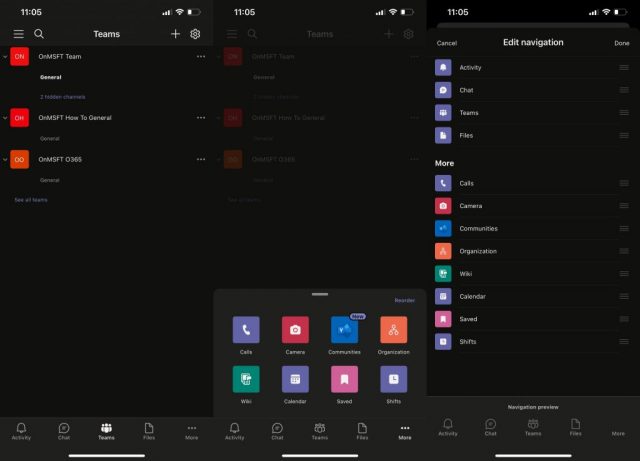
¿Utiliza algunas de las funciones de Teams como Calendario, Turnos, Wiki, Llamadas o más? De hecho, puede modificar su experiencia en Teams para que se adapte a sus necesidades y brindarle un acceso más rápido a las funciones que más usa. Simplemente toque el . . . más en la parte inferior de la pantalla. Entonces escoge Reordenar. Desde allí, puede arrastrar y soltar las funciones de los equipos que desea que aparezcan en la barra de navegación. Es una excelente manera de evitar tener que hacer clic en el . . . más cada vez que desee utilizar algo en Teams. Solo tenga en cuenta que todavía hay un límite de 4 botones.
Consejo 5: Ahorre espacio con Teams
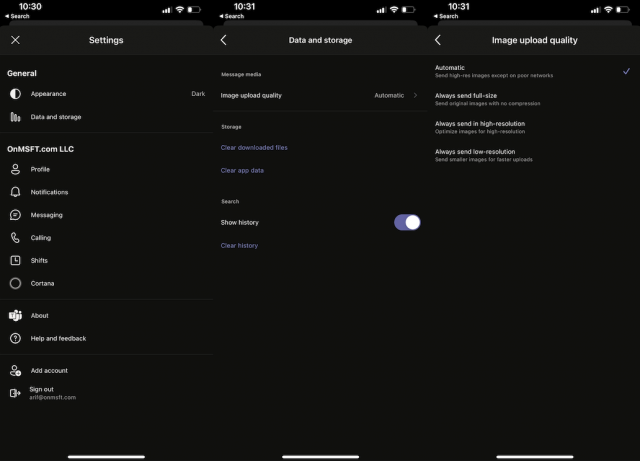
¿Tu teléfono tiene poco espacio de almacenamiento? Bueno, Teams en iOS y Android tiene una función que lo ayudará a reducir un poco su huella. Simplemente dirígete al menú de configuración y luego dirígete a Datos y almacenamiento. Desde allí, puede cambiar la calidad de las imágenes que recibe. También puede borrar los archivos descargados y borrar el caché, si Teams también funciona con lentitud.
¡Consulta nuestros otros consejos y trucos!
Estas son solo nuestras cinco opciones principales para aprovechar al máximo Teams en dispositivos móviles. También tenemos otros consejos y trucos. Analizamos las cinco formas principales de personalizar equipos, las cinco configuraciones principales que necesita cambiar y las cinco sugerencias principales para configurar equipos. Consulte nuestro centro de Microsoft 365 para obtener más noticias e información de Teams.
