Cómo sincronizar bibliotecas de SharePoint con OneDrive para empresas
Si usa SharePoint en Office 365 o un servidor local, probablemente haya tenido ocasiones en las que ha querido acceder a sus archivos desde su escritorio de Windows. Puede hacer esto con el cliente de sincronización de OneDrive para la empresa, aunque no es una característica de la aplicación OneDrive moderna normal.
La principal aplicación OneDrive de Microsoft que viene preinstalada con Windows 10 puede sincronizar archivos de cuentas personales, laborales y educativas. Esto incluye archivos de OneDrive para la empresa y sitios de SharePoint que forman parte de las suscripciones de Office 365 Empresa. Sin embargo, la nueva aplicación aún no puede sincronizar las bibliotecas de documentos de SharePoint, una característica importante y muy popular de SharePoint que le permite almacenar, organizar y compartir archivos.
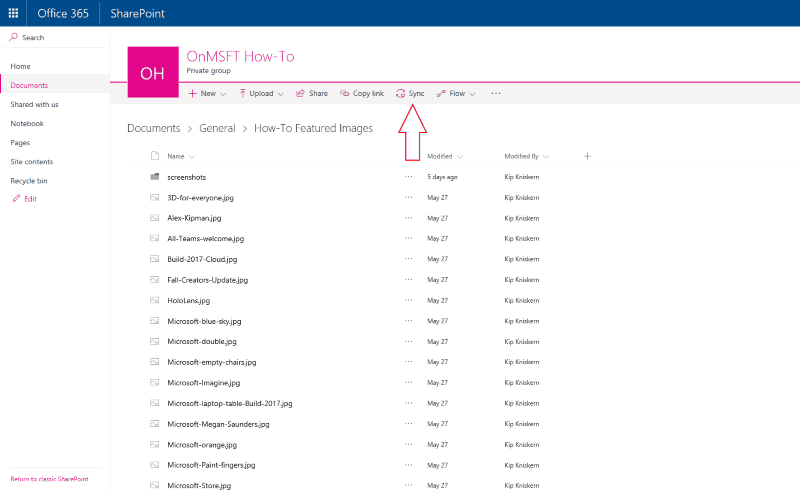
Para sincronizar una biblioteca de documentos, primero deberá abrirla en la aplicación de SharePoint en línea. Con la aplicación OneDrive for Business instalada y abierta en su PC, haga clic en el botón «Sincronizar» en la barra de herramientas de SharePoint. En el mensaje que aparece, haga clic en el botón «Sincronizar ahora» y apruebe el mensaje para abrir OneDrive para la Empresa.
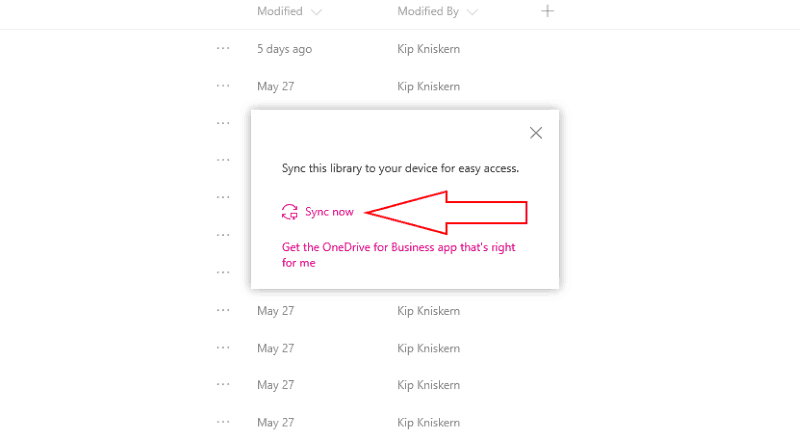
Cuando se inicie OneDrive para la Empresa, se le mostrará el nombre de la biblioteca y el sitio de SharePoint que está intentando sincronizar. Elija una carpeta para guardar la biblioteca en su PC haciendo clic en el enlace «Cambiar». Una vez que esté configurado, presione «Sincronizar ahora» para comenzar a descargar los archivos en la biblioteca. Es posible que deba iniciar sesión con sus credenciales de Office 365 o SharePoint si nunca se ha sincronizado desde el sitio antes.

OneDrive for Business lo mantendrá informado sobre el progreso a medida que comienza a sincronizarse. Una vez que haya terminado, podrá acceder a sus archivos desde el Explorador de archivos, como si estuviera usando OneDrive con una cuenta personal o comercial normal. Si necesita eliminar la biblioteca en el futuro, haga clic con el botón derecho en el icono de OneDrive for Business en la bandeja del sistema y haga clic en «Detener la sincronización de una carpeta». También puede pausar la sincronización o agregar una nueva biblioteca directamente desde una URL.
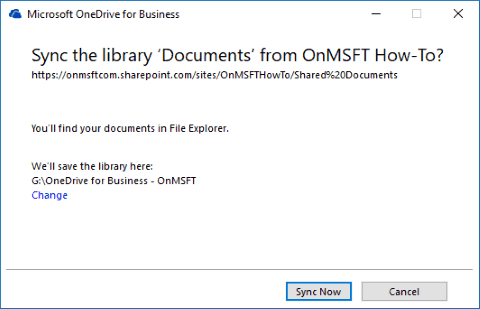
Hay un pocas limitaciones sobre la sincronización de bibliotecas de documentos con la que debería estar familiarizado. A diferencia del cliente moderno de OneDrive, no puede sincronizar carpetas de forma selectiva dentro de una biblioteca. Si tiene muchos archivos, pero solo desea acceder a unos pocos sin conexión, puede intentar clasificarlos en dos bibliotecas diferentes «sin conexión» y «en línea».
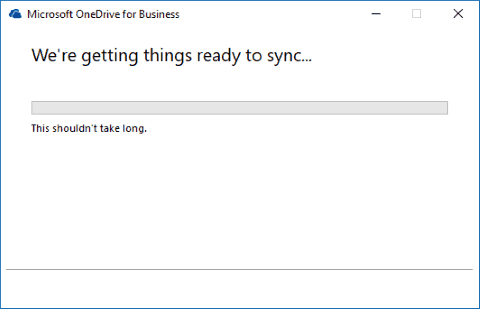
Además, el cliente de OneDrive for Business solo sincronizará hasta 5,000 elementos en una sola biblioteca y 20,000 elementos en total. En combinación con el límite de tamaño de archivo de 2 GB, estas restricciones pueden ser problemáticas si tiene muchos datos almacenados en línea. No existe una forma sencilla de solucionar los problemas, por lo que deberá planificar cómo almacena los archivos para asegurarse de no afectarlos.
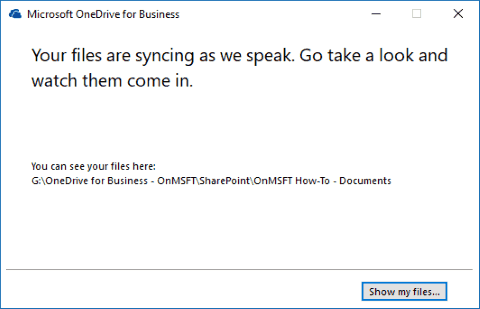
Sincronizar una biblioteca de documentos de SharePoint con su PC requiere un poco de esfuerzo, pero le permite acceder a todos sus archivos de forma nativa sin usar un navegador web. La sincronización de la biblioteca de documentos es la única capacidad única que queda de la aplicación cliente OneDrive for Business de última generación. Se espera que Microsoft eventualmente incorpore la función a la moderna aplicación OneDrive, simplificando el procedimiento.
Mientras tanto, deberá mantener ambos clientes de sincronización instalados si desea descargar bibliotecas de documentos. Páginas de soporte de Microsoft proporcionar un resumen completo de qué versión de OneDrive usar para los casos de uso más comunes.
