Los archivos de OneDrive Fetch se están cerrando, aquí le mostramos cómo usar la copia de seguridad de la carpeta de PC y Archivos a pedido en su lugar
Cómo usar la copia de seguridad de la carpeta de PC en lugar de los archivos de recuperación de OneDrive
Microsoft cerrará la función de recuperación de archivos de OneDrive el 31 de julio de 2020. Aquí se explica cómo usar la función de sincronización de archivos o carpetas de OneDrive y la función de copia de seguridad de carpetas de PC en su lugar.
- Configure el cliente de OneDrive en Windows 10 descargándolo y luego iniciando sesión con su cuenta.
- Configure Archivos a pedido seleccionando el ícono de nube de OneDrive blanco o azul en el área de notificación de la barra de tareas de Windows. Luego, haga clic en Ayuda y configuración. A continuación, debería ver un cuadro para Ajustes. Haga clic aquí y luego elija Ajustes seguido de hacer clic en la casilla de verificación debajo Archivos a pedido.
- Configure la copia de seguridad de la carpeta de PC haciendo clic en el ícono de la nube de OneDrive y luego seleccionando, Ayuda y configuración, seguido por Copia de seguridad, luego Administrar copia de seguridad.
Se aplica a Windows 10 1709 y versiones posteriores
Un viejo truco de OneDrive se conoce como Recuperar archivos. Con la función, si tiene instalada la aplicación de escritorio OneDrive para Windows, puede usarla para acceder a todos sus archivos en esa PC desde otra computadora a través de OneDrive en la web. También podrá acceder a los archivos de forma remota para descargar copias, transmitir videos y fotos, y más.
Desafortunadamente, Microsoft ha dicho que después del 31 de julio de 2020, esta función se cerrará. En su lugar, tendrá que usar la función de sincronización de carpetas o archivos de OneDrive y la función de copia de seguridad de carpetas de PC. Aquí encontrará más información sobre cómo puede acceder a sus archivos importantes.
Paso 1: configurar OneDrive
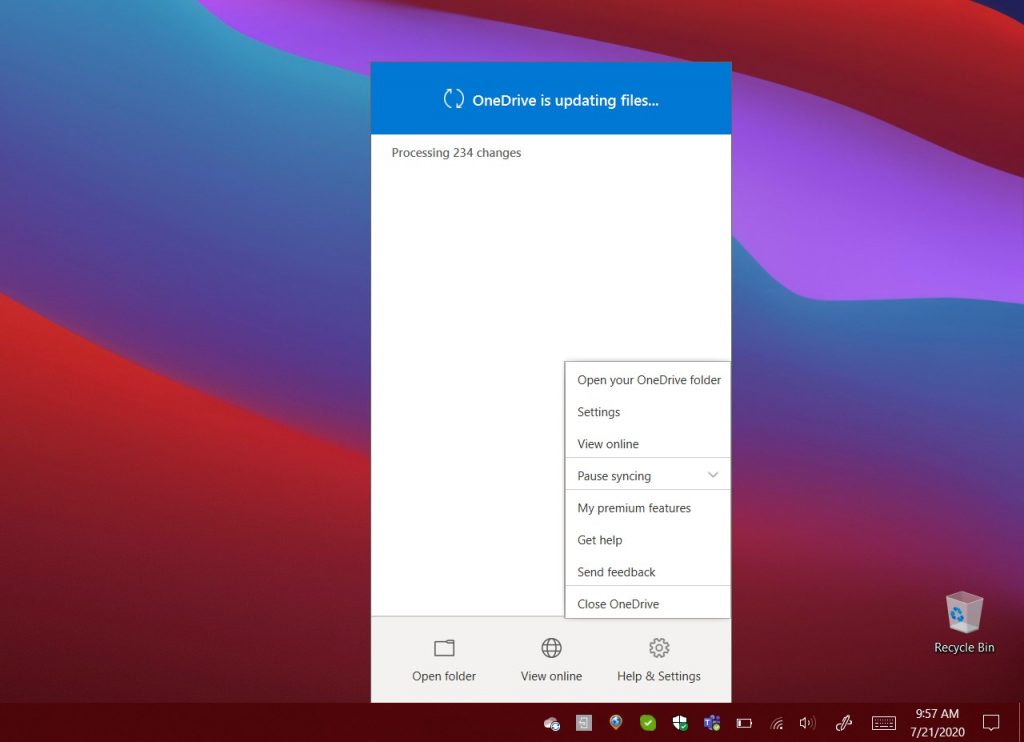
Para comenzar, querrá configurar OneDrive para sincronizar archivos en Windows. Una vez que haga esto, si agrega, cambia o elimina un archivo o carpeta en su carpeta de OneDrive, el archivo o carpeta se agrega, cambia o elimina en el sitio web de OneDrive (y también al revés). También podrá utilizar sus archivos sincronizados directamente en el Explorador de archivos, incluso si no está conectado.
El primer paso es descargar e iniciar sesión en OneDrive (si aún no lo está utilizando). desea descargar la última versión del cliente OneDrive para Windows 10. Después de la configuración, para iniciar sesión, haga clic en Inicio, busque OneDrive, ábralo y siga los pasos en pantalla.
Si ya inició sesión en OneDrive, haga clic en el ícono azul o blanco de OneDrive en la barra de tareas de Windows 10. O, si está oculto, haga clic en el Mostrar iconos ocultos y luego el icono de OneDrive. A partir de ahí, tendrás uno para hacer clic Ayuda y configuración, seguido por Ajustes.
En la página Configuración, asegúrese de haber iniciado sesión con la cuenta con la que desea sincronizar. Si no, haga clic en Agregar una cuenta. Inicie sesión y luego observe las indicaciones de configuración en pantalla.
Paso 2: Configure OneDrive Files on Demand para sincronizar archivos y carpetas

Una vez que haya iniciado sesión con su cuenta, busque la pantalla que dice Todos sus archivos, listos a pedido. Esta pantalla le permitirá ver cómo se sincronizan los archivos a pedido. Podrá acceder a todos sus archivos en OneDrive, sin tener que descargarlos o usar el espacio de almacenamiento en su dispositivo Windows.
Si se perdió esta pantalla durante la configuración, puede activar OneDrive Files on Demand más tarde. Simplemente seleccione el ícono de la nube de OneDrive blanco o azul en el área de notificación de la barra de tareas de Windows. Luego, haga clic en Ayuda y configuración. A continuación, debería ver un cuadro para Ajustes. Haga clic aquí y luego elija Ajustes seguido de hacer clic en la casilla de verificación debajo Archivos a pedido.
Con Files on Demand, hay algunas cosas que debe tener en cuenta. Cuando visite el Explorador de archivos en Windows 10 y haga clic en OneDrive, verá algunos iconos junto a sus archivos. Hay un icono de nube azul, una marca de verificación y una marca de verificación verde. Consulte la tabla a continuación para saber qué significan.

Tenga en cuenta que Files on Demand se puede activar y desactivar según sea necesario. Siempre puede crear un archivo o carpeta para su uso sin conexión o solo en línea haciendo clic con el botón derecho y seleccionando Mantener siempre en este dispositivo o Libera espacio. También puede ocultar una carpeta haciendo clic en el icono de OneDrive, yendo a Ajustes. Desde allí, junto a la ubicación donde desea elegir las carpetas, seleccione Elige carpetas. Desmarque la casilla de verificación junto a la carpeta que desea mantener fuera de su dispositivo.
Paso 3: Hacer una copia de seguridad de sus documentos con Copia de seguridad de carpetas de PC

Acceder a sus archivos almacenados en OneDrive con Files on Demand es una cosa, pero también puede usar OneDrive para hacer una copia de seguridad de algunos de los archivos importantes en su computadora. Normalmente, estos incluyen la carpeta Escritorio, Documentos e Imágenes. Con la función de copia de seguridad de la carpeta de PC, puede hacer una copia de seguridad de estas ubicaciones desde su PC y verlas en sus otros dispositivos, y también sincronizarlas.
Para comenzar con esta función, es posible que OneDrive le solicite que haga una copia de seguridad de sus carpetas importantes. Si no lo vio, puede hacer clic en el ícono de la nube de OneDrive y luego seleccionar, Ayuda y configuración, seguido por Copia de seguridad, luego Administrar copia de seguridad. Tenga en cuenta que si no está suscrito a Microsoft 365, estará limitado a 5 GB de copias de seguridad, pero obtendrá hasta 1 TB con una suscripción.
De todos modos, una vez que haga clic en el Administrar copia de seguridad , aparecerá un mensaje que le mostrará la carpeta Escritorio, Imágenes y Documentos. Si hay algún archivo que no se puede respaldar, recibirá una alerta sobre cómo solucionarlo antes de continuar. De todos modos, puede proceder a hacer una copia de seguridad haciendo clic en Iniciar copia de seguridad. La copia de seguridad se realizará en segundo plano y puede hacer clic en Ver progreso de carga.
Una vez que se haya realizado una copia de seguridad de todo, podrá acceder a los archivos en cualquier lugar desde su OneDrive. Puede detener la copia de seguridad de una carpeta en cualquier momento haciendo clic en Copia de seguridad y gestión de copia de seguridad en la configuración de.
¿De qué otra manera usa OneDrive?
OneDrive es realmente un gran servicio, especialmente si está suscrito a Microsoft 365. Hacer una copia de seguridad de sus archivos es una forma de usar OneDrive, pero también puede compartir sus archivos y mucho más. Consulte nuestra cobertura de OneDrive para obtener más noticias e información, y manténgala sintonizada con OnMSFT mientras seguimos profundizando en Microsoft 365.
