Cómo guardar archivos localmente en Office 365 y cómo ahorrar en OneDrive
Cómo convertir archivos guardados localmente en Office 365
Si no desea tratar con OneDrive en las aplicaciones de Office 365 y prefiere guardar todo en su PC, puede seguir estos pasos a continuación.
- Abra un nuevo documento.
- Dirígete a la pestaña Archivo y elige Opciones en la esquina inferior izquierda.
- Elija Guardar en la ventana emergente.
- Desmarque la casilla que dice AutoGuardar archivos de OneDrive y SharePoint Online de forma predeterminada en Word.
- Asegúrese de que la casilla Guardar en la computadora de forma predeterminada esté marcada. Cuando termine, presione OK.
- Reinicie Word, Excel o PowerPoint para que estos cambios surtan efecto.
Se aplica a
Uno de los beneficios de tener Office 365 es su capacidad para guardar en OneDrive. Gracias al poder de la nube de Microsoft, puede guardar sus documentos automáticamente e incluso recuperar archivos perdidos. Pero, ¿qué pasa si no quiere lidiar con OneDrive y prefiere guardar todo en su PC? En esta última guía de Office 365, le mostraremos cómo puede guardar archivos de forma local y trabajar en torno a los guardados de OneDrive en Office 365.
Guardar archivos localmente Microsoft Word, Excel y PowerPoint
Para comenzar a guardar archivos localmente, deberá abrir un nuevo documento. Una vez que lo hagas, dirígete al Archivo pestaña y elige Opciones en la esquina inferior izquierda. Una vez hecho esto, elija Salvar desde la ventana emergente. Luego querrás desmarcar la casilla que dice AutoGuardar archivos de OneDrive y SharePoint Online de forma predeterminada en Word.
También querrá asegurarse de que el Guardar en la computadora de forma predeterminada la casilla está marcada. Cuando termine, presione está bien. Deberá reiniciar Word, Excel o PowerPoint para que estos cambios surtan efecto.
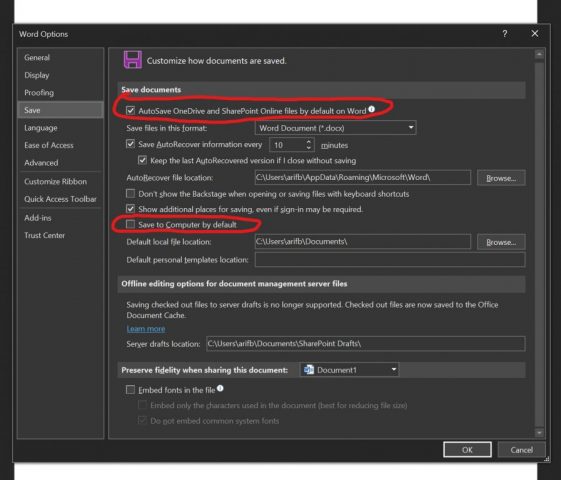
¿Qué sucede cuando ahorra localmente?
Entonces, ¿qué sucede cuando trabaja con OneDrive y, en su lugar, guarda localmente en estas aplicaciones de Office 365? Bueno, por un lado, ya no tendrá acceso a la función de historial de versiones de Office 365. Esto significa que no podrá ver todos los cambios en un archivo, desde la web o la computadora sin preocuparse por el manual. ahorra. Tampoco podrá experimentar ninguna de las funciones de colaboración integradas en Office 365, lo que significa que no puede compartir ediciones con sus amigos o compañeros de trabajo.
En el lado positivo, para aquellos que prefieren guardar archivos localmente, seguir esta ruta les facilita la vida. Ya no tendrá que hacer clic en el Otras Ubicaciones menú al guardar archivos en Word, Excel o PowerPoint. En cambio, cada una de las aplicaciones principales de Office le mostrará su ubicación de guardado local predeterminada en la columna del lado derecho y debajo de la Reciente menú. Podrá seleccionar una carpeta sin tener que seleccionar varios menús.

Es importante tener en cuenta que si sigue nuestros pasos anteriores, no desactivará ni eliminará la función OneDrive en Word, Excel o PowerPoint. La función todavía está allí de forma predeterminada, y solo está trabajando para solucionarla. Si está buscando eliminar OneDrive de Office 365 por completo, todavía no hay métodos para hacerlo, ya que OneDrive es parte de la experiencia Core Office 365.
