Cómo solucionar problemas con la búsqueda de Windows
Cómo solucionar problemas con la búsqueda de Windows
Estos son los pasos que debe seguir para corregir la búsqueda en Windows 10:
1. Vaya a Configuración de Windows y seleccione Actualización y seguridad
2. Vaya a Solucionar problemas> Buscar e indexar y seleccione Ejecutar el solucionador de problemas.
3. Siga las instrucciones del solucionador de problemas para indicar mejor el problema de búsqueda de Windows que tiene
Se aplica a todas las versiones de Windows 10
La última actualización de Windows 10 parece haber roto el cuadro de búsqueda en Windows 10. Muchos usuarios de Windows 10 experimentaron el problema la semana pasada, pero Microsoft dice que lo solucionó. Sin embargo, Brad Sams de Thurrott.com expresó su problema para lograr que Windows Search responda.
He reiniciado y matado la búsqueda varias veces … esto todavía está roto: / pic.twitter.com/MAeUSPdeMK
– Brad Sams (@bdsams) 10 de febrero de 2020
Si bien muchas respuestas al tweet de Sams sugieren descargar y ejecutar un script de búsqueda de Windows a través de PowerShell, hay otras opciones para que Windows Search vuelva a funcionar en Windows 10.
Personalmente, encontré que el cuadro de búsqueda de Windows no aparece solo un puñado de veces, por lo que no es tan irritante para mí como puede serlo para otros usuarios de Windows 10. Echemos un vistazo a las correcciones disponibles para la búsqueda de Windows.
Ejecute el solucionador de problemas de búsqueda de Windows
1. Ir a Configuración de Windows y Seleccione Actualización y seguridad
2. Ir a Solucionar problemas> Búsqueda e indexación y seleccione Ejecute el solucionador de problemas
3. Siga las instrucciones del solucionador de problemas para indicar mejor el problema de búsqueda de Windows que tiene 
Alternativamente, también puede usar el símbolo del sistema para ejecutar el solucionador de problemas. Mantenga presionado el Botón del logotipo de Windows + R para abrir un símbolo del sistema. Corta y pega la siguiente línea en tu símbolo del sistema:
msdt.exe -ep WindowsHelp id SearchDiagnostic
Desde aquí, seleccione cualquier problema que se aplique a su dispositivo Windows 10. El solucionador de problemas de Windows intentará detectar y solucionar cualquier problema que tenga automáticamente.
Reinicie la búsqueda de Windows o su dispositivo Windows 10
Otra opción que está disponible para corregir la búsqueda de Windows es finalizar el proceso de SearchUI en el Administrador de tareas para reiniciar la búsqueda de Windows dentro de Windows 10. Siga estos pasos:
1. Mantenga pulsado Ctrl + Alt + Supr simultáneamente, y luego elija Administrador de tareas
2. En el Administrador de tareas ventana, elige Detalles como se indica, y elija SearchUI.exe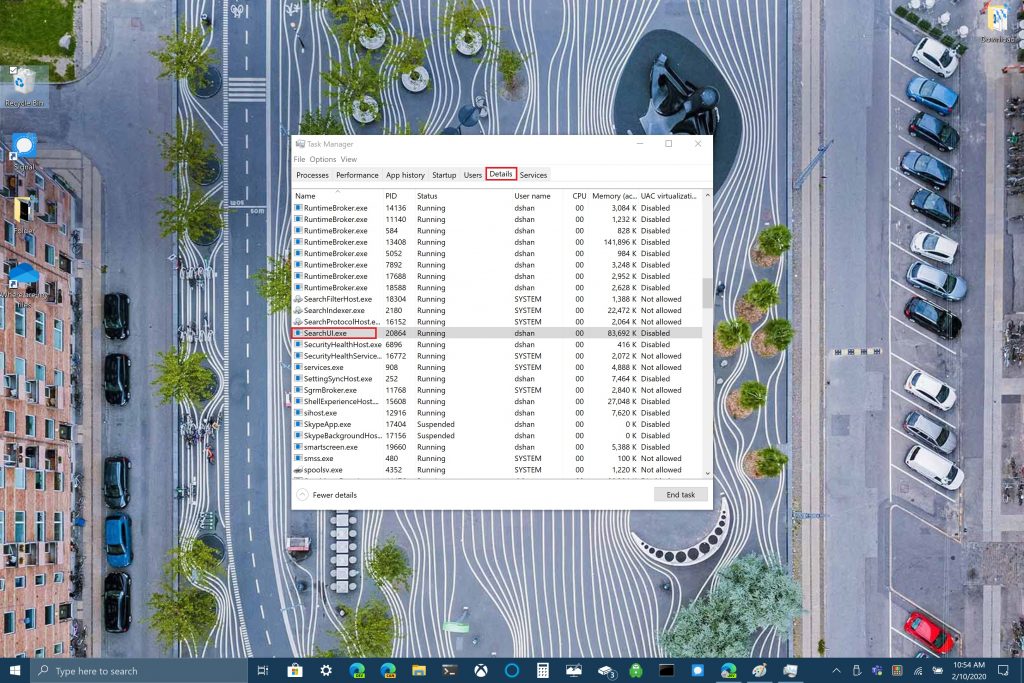
3. Haga clic con el botón derecho SearchUI.exe y elige Tarea final. Windows 10 le pedirá nuevamente que finalice SearchUI.exe, confirme eligiendo Proceso finalizado.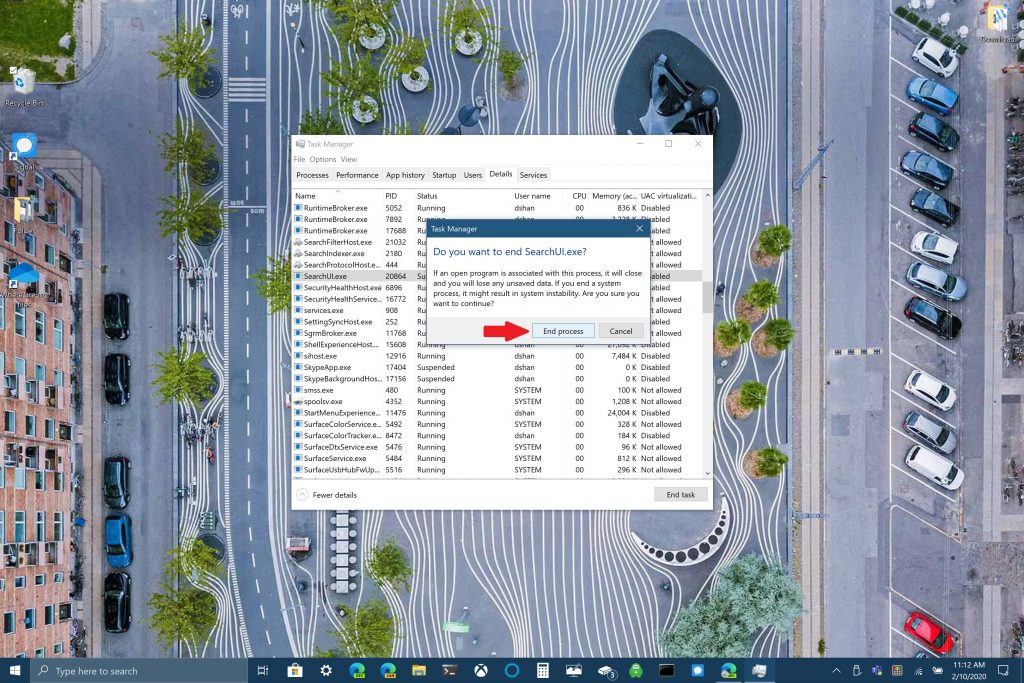
La búsqueda de Windows se reiniciará automáticamente la próxima vez que vaya a buscar algo en Windows 10. Si esto no ayuda a solucionar la búsqueda de Windows, es posible que deba reiniciar su dispositivo con Windows 10. A veces, reiniciar su dispositivo Windows 10 puede ayudar a finalizar la instalación de cualquier actualización pendiente de Windows 10, o su dispositivo puede necesitar un reinicio rápido.
Buscar actualizaciones de Windows 10
Finalmente, puede verificar si su dispositivo tiene las últimas actualizaciones de Windows 10. Si acaba de encontrar esta guía, es posible que Microsoft haya lanzado una solución para Windows Search en una actualización reciente. A menudo, es una actualización que puede hacer que algunas características de Windows 10 se interrumpan o no funcionen de manera consistente. Dependiendo de la configuración de su PC con Windows 10, buscar actualizaciones podría ser lo único que le impida solucionar un problema que podría estar volviéndolo loco.
¿Ha tenido problemas con la búsqueda de Windows? ¿Tiene una solución que no se menciona aquí? Háznoslo saber en los comentarios.
