¿La red Wi-Fi no aparece en Windows 11? Aquí hay 4 formas de solucionarlo…
Si usted es un trabajador informático regular y moderno del siglo XXI, lo más probable es que use el Wi-Fi para hacer su trabajo, ocio o ambos. Sin embargo, en algunos casos, no es raro que la red Wi-Fi no aparezca en su computadora.
Si ni siquiera puede ver o administrar la señal de Wi-Fi, obviamente no puede conectarse a su computadora a Internet. Entonces, en este artículo, repasaremos las formas exactas de resolver los problemas con su red Wi-Fi. Empecemos.
¿La red Wi-Fi no aparece? Siga estos pasos para solucionar este problema para siempre…
Puede terminar con conexiones Wi-Fi problemáticas por una variedad de razones: un apagado abrupto, un malware que cuestiona el funcionamiento normal o incluso una actualización reciente que salió mal, hay todo tipo de cosas.
Es difícil señalar cuál es la causa de este error, por lo que lo que puede hacer es probar una serie de métodos que tienen más probabilidades de solucionar este problema de la red Wi-Fi. Entonces, comencemos con uno de los métodos de solución de problemas más recomendados.
1. Reinicia tu Windows
2. Solucionador de problemas de red
Si bien Windows ha avanzado con mejoras a lo largo de los años, no está exento de problemas. Es por eso que Microsoft proporciona un solucionador de problemas incorporado; cada vez que tenga problemas con errores aleatorios, simplemente puede ejecutar el solucionador de problemas e intentará solucionar sus problemas de Windows.
1. Para comenzar, diríjase a la Menu de inicio barra de búsqueda, escriba ‘configuración’ y seleccione la mejor coincidencia.
2. En el Ajustes aplicación, haga clic en Sistema > Otros solucionadores de problemas.
3. Desplácese hacia abajo hasta que encuentre el adaptador de red y luego haga clic en Correr.
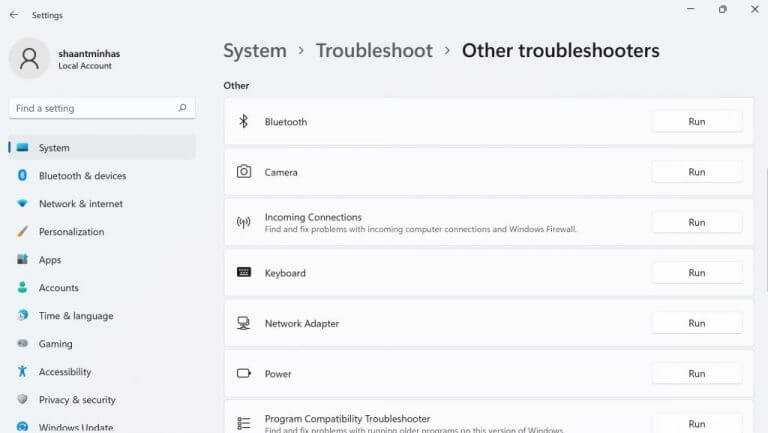
Comenzará un análisis y, si el solucionador de problemas encuentra algún problema con su adaptador de red, intentará solucionarlo. En nuestro caso, por ejemplo, no hubo problemas, así que obtuvimos algo como esto:
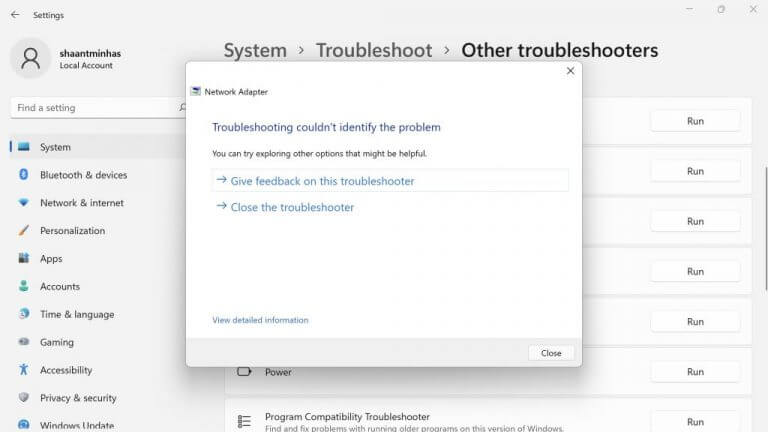
3. Actualice el controlador
Dirígete a la Menu de inicio barra de búsqueda, escriba ‘administrador de dispositivos’ y seleccione la mejor coincidencia. Desde allí, haga clic en el adaptador de red para expandir, botón derecho del ratón en el adaptador inalámbrico y haga clic en Actualizar controlador.
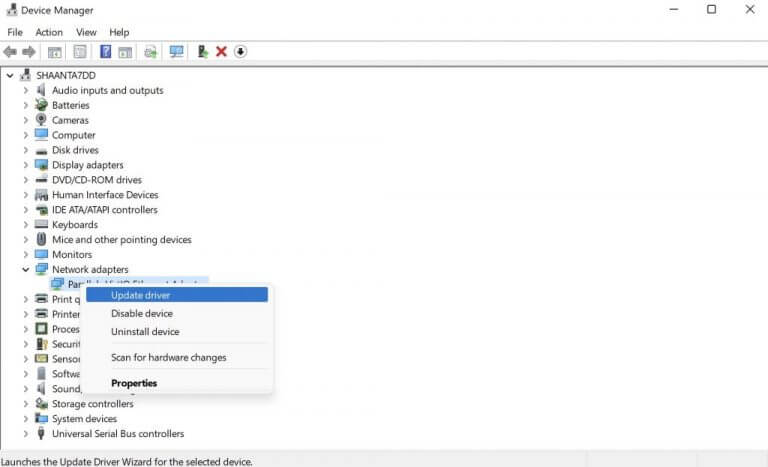
Su controlador se actualizará en unos segundos.
4. Vuelva a instalar el controlador de Wi-Fi
Si la actualización no pudo resolver el problema, quizás sea el momento de reinstalar por completo el controlador de Wi-Fi. Sin embargo, antes de comenzar, asegúrese de tener un cable Ethernet al que pueda conectar su Windows.
Esto es importante ya que de lo contrario no podrá conectarse a Internet. Ahora, para desinstalar su controlador, diríjase al Administrador de dispositivos, botón derecho del ratón en el controlador y seleccione Desinstalar dispositivo.

Su controlador se desinstalará en unos segundos. Ahora conecte el cable Ethernet y reinicie su PC. Cuando su PC se inicie la próxima vez, descargará automáticamente el controlador.
Reparar el error de Wi-Fi que no aparece en Windows 11
Si su red Wi-Fi de Windows 11 no aparece, probablemente haya algún problema con su adaptador Wi-Fi. Uno de los métodos anteriores debería ayudarlo a que su Wi-Fi vuelva a funcionar. Sin embargo, si ninguno de los métodos funcionó, entonces tal vez sea hora de restablecer los valores de fábrica de Windows y comenzar todo desde cero nuevamente.
