Cómo usar Microsoft Stream para compartir contenido de video con trabajadores remotos
Cómo usar Microsoft Stream para compartir contenido de video con trabajadores remotos
Para compartir videos en Microsoft Stream:
- Inicie sesión en Office 365 de su organización e inicie la aplicación Stream.
- Crea o selecciona un canal. Sube un video y elige usuarios y grupos con quienes compartirlo.
Se aplica a todas las versiones de Windows 10
El vídeo es una forma eficaz de compartir conocimientos cuando se trabaja de forma remota. Encontrar un lugar para que el contenido de video esté disponible para todos los que lo necesiten puede ser más problemático. Si es cliente de Office 365 Business, ya tiene una plataforma para compartir videos como parte de su suscripción, se llama Microsoft Stream y es un poco como tener tu propio YouTube privado.
Microsoft Stream es un miembro relativamente joven de la familia Office 365. Le permite configurar canales que luego se pueden compartir con su organización o con grupos específicos dentro de ella.
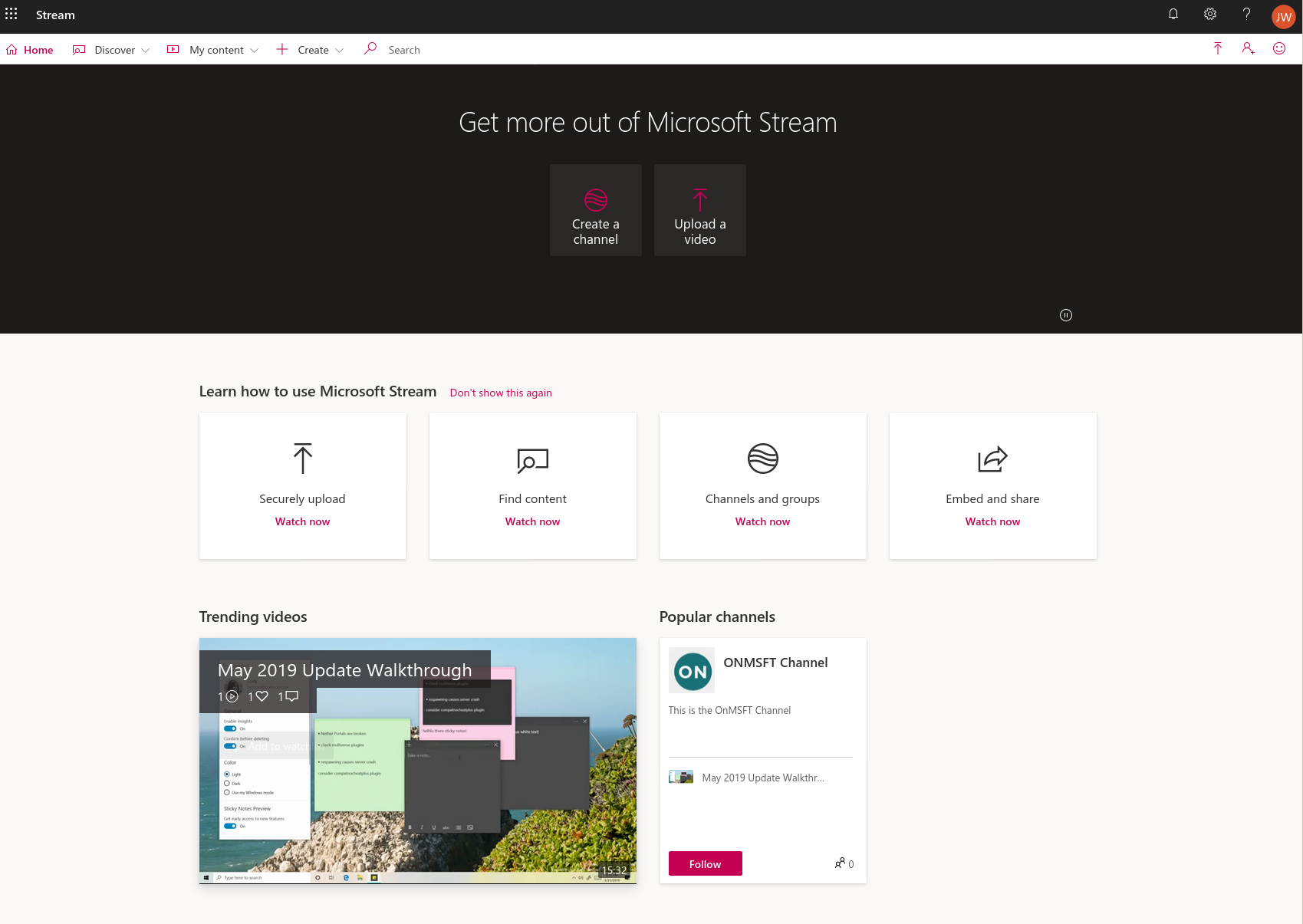
Para comenzar, inicie la aplicación Stream desde la página de inicio de Office 365. También puedes dirigirte al web.microsoftstream.com URL.
Primero, cree un canal para compartir contenido. Los canales son muy similares a los canales de YouTube. Haga clic en «Crear un canal» y complete el nombre y la descripción. A continuación, seleccione si desea convertir el canal en un «canal de grupo» o «canal de toda la empresa».
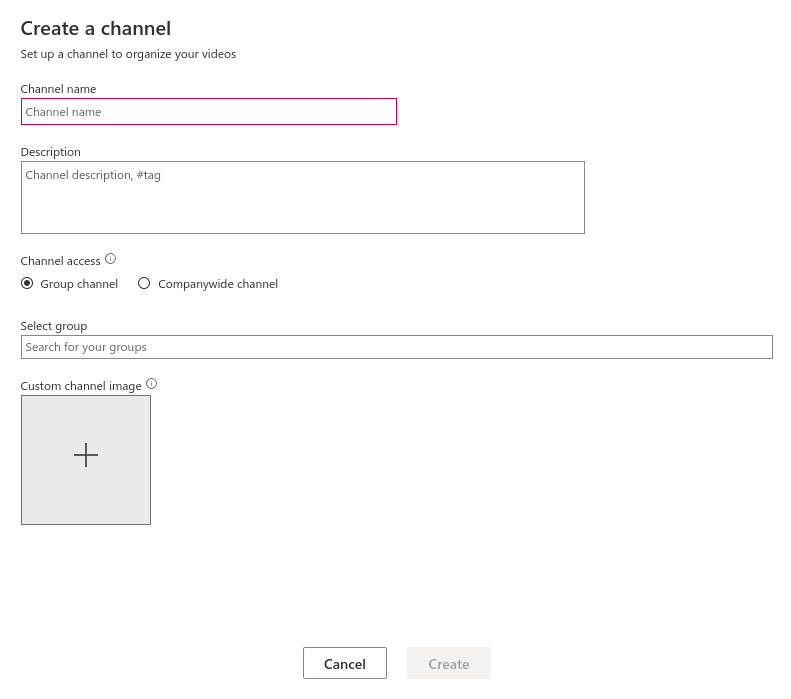
Con la primera opción, deberá seleccionar uno o varios grupos de Office 365 para que el canal sea accesible. Solo los miembros de esos grupos podrán ver los videos en el canal. Los videos pueden existir en múltiples canales, por lo que tiene flexibilidad al organizar y asignar contenido.
Una vez que se haya creado su canal, puede comenzar a subir videos. Utilice el enlace «Subir un video» en la página de inicio de Stream o seleccione el canal y coloque los videos en la página. Deberá completar información básica sobre el video, como un título, una descripción y una miniatura.
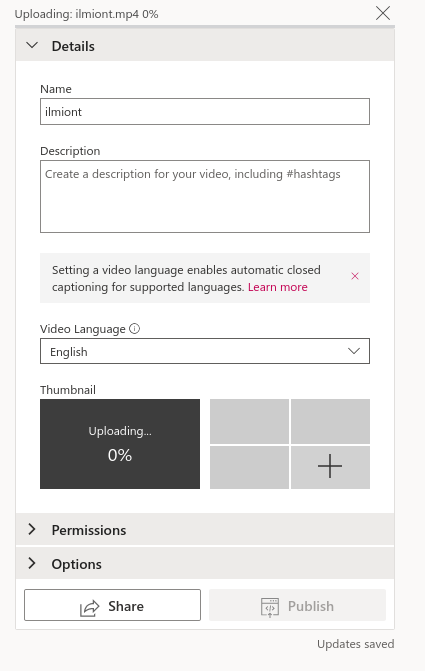
La sección Permisos del cargador de videos le permite modificar quién puede ver el video. Puede compartir con toda su organización o con usuarios y grupos individuales. La sección Opciones le da control de comentarios, subtítulos y subtítulos generados automáticamente.
Una vez cargados, los videos aparecerán en la página del canal. Ahora son visibles para todos los que tienen acceso al canal (o para los usuarios individuales a los que se les dio permiso específicamente en el momento de la carga). Los usuarios pueden seguir los canales para recibir notificaciones cuando se carga contenido nuevo.
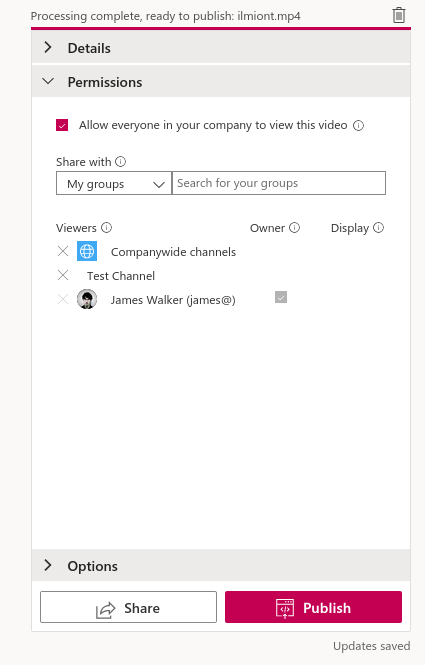
Al ver un video, puede dar me gusta y comentar para expresar sentimientos y aportar ideas. Tiene acceso a una lista individual «Ver más tarde» para que pueda guardar contenido para verlo más tarde. Toda la experiencia funciona de manera similar a los sitios establecidos para compartir videos de consumidores, proporcionando un portal de videos dedicado para su organización.
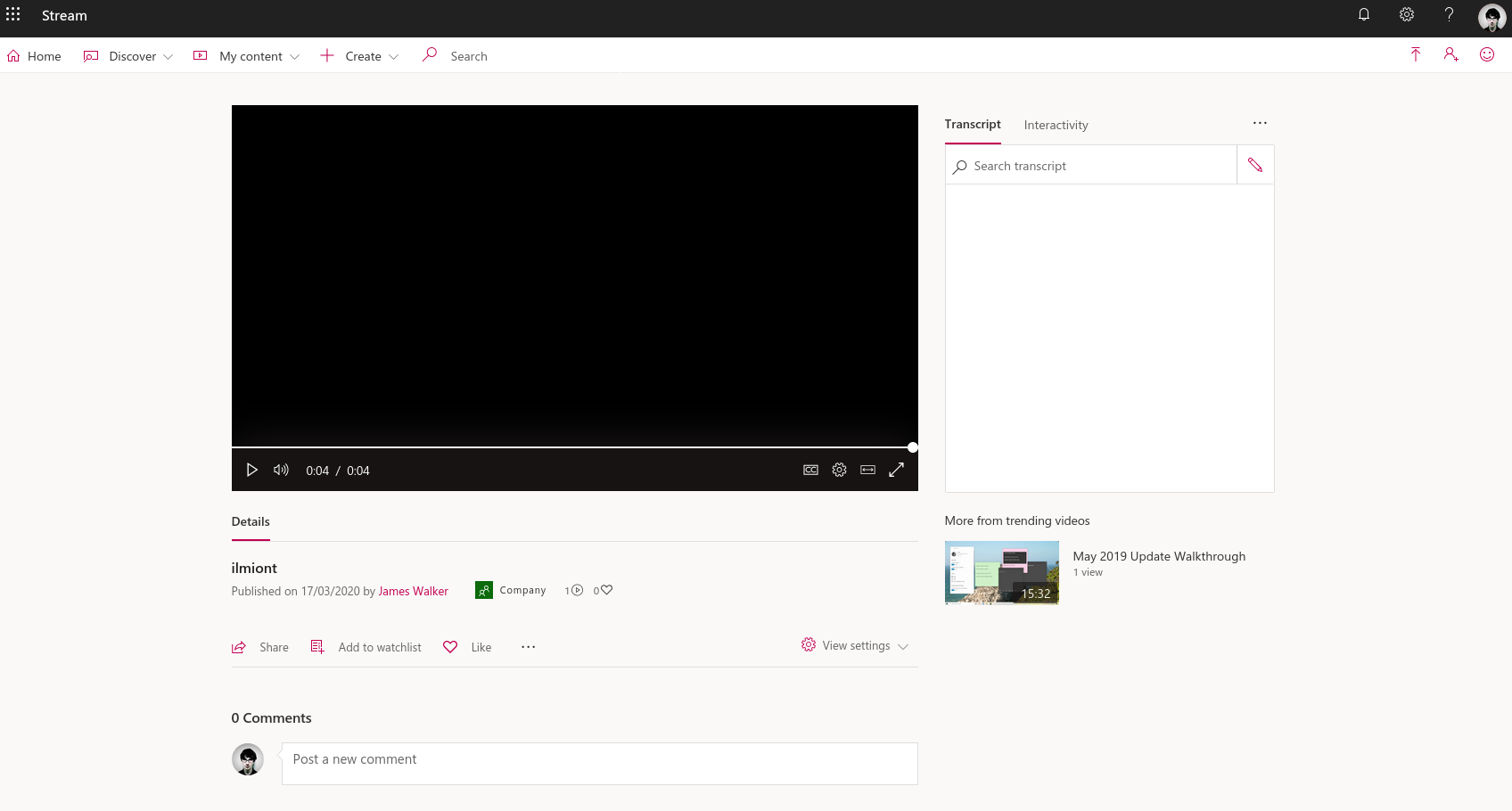
Stream es particularmente útil como un lugar para guardar contenido de video de hoja perenne. Esto puede consistir en guías de capacitación, grabaciones de reuniones y videos de anuncios de productos. Le permite crear un centro centralizado para guardar, almacenar y discutir videos, lo que será especialmente útil para los trabajadores remotos que no desean descargar archivos grandes de almacenamiento compartido como OneDrive.
Stream le brinda los beneficios de las plataformas para compartir videos sin tener que salir de Office 365. Además, las aplicaciones móviles están disponibles para Android e iOS, por lo que puede seguir viendo donde quiera que esté.
