Cómo grabar tu pantalla gratis en Windows 10
Si usa Windows 10 y busca formas gratuitas de grabar su pantalla, hay opciones disponibles. Hay tres formas gratuitas de grabar su pantalla en Windows 10; usar Barra de juegos de Xboxusar PowerPoint en Microsoft 365y OBS Studio (software abierto de emisoras)..
Cómo grabar tu pantalla con Xbox Game Bar
Windows 10 tiene un grabador de pantalla incorporado que puede usar sin instalar nada adicional. Por supuesto, la barra de juegos de Xbox originalmente estaba pensada para usarse solo para grabar juegos, pero también puede usarla para grabar su pantalla en aplicaciones. Esto es lo que debe hacer para asegurarse de que Xbox Game Bar esté habilitado en Windows 10.
1. Acceso ajustes (Tecla Windows + I)
2. Acceso Juegos
3. Acceso Barra de juegos de Xbox en el panel izquierdo
4. Asegúrate de que Activar la barra de juegos de Xbox Está activado
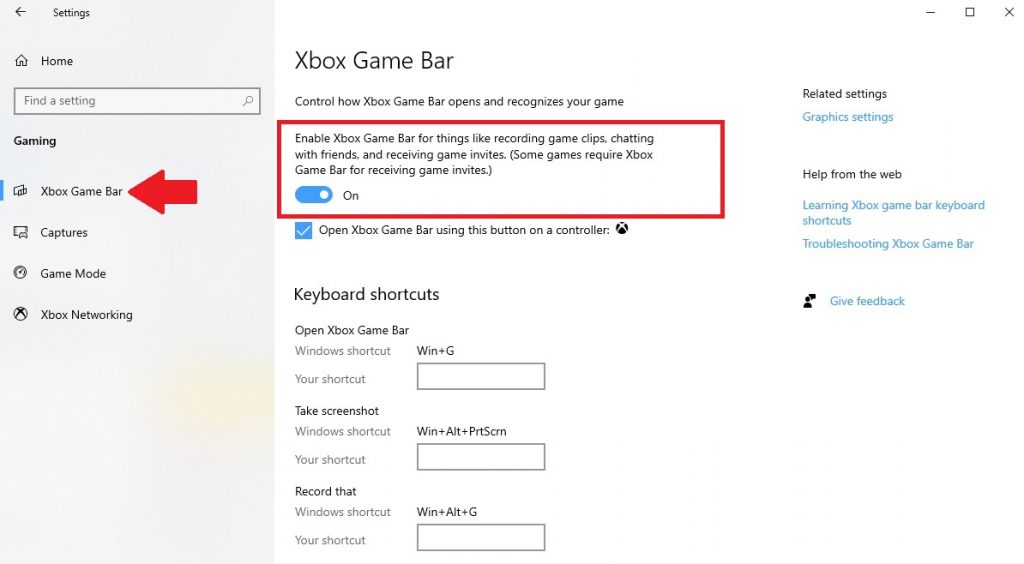
Como notará, hay varios accesos directos disponibles para la barra de juegos de Xbox. Puede cambiar los atajos a su propio atajo si lo desea, pero no tiene que memorizar todos los atajos de teclado porque puede usar la interfaz de usuario de Xbox Game Bar para realizar cualquiera de las tareas de atajos. Además, si desea ver dónde se guardarán sus capturas de pantalla o cambiar la ubicación donde se guardan sus capturas de pantalla, puede ir a convulsiones desde el panel izquierdo como se muestra.
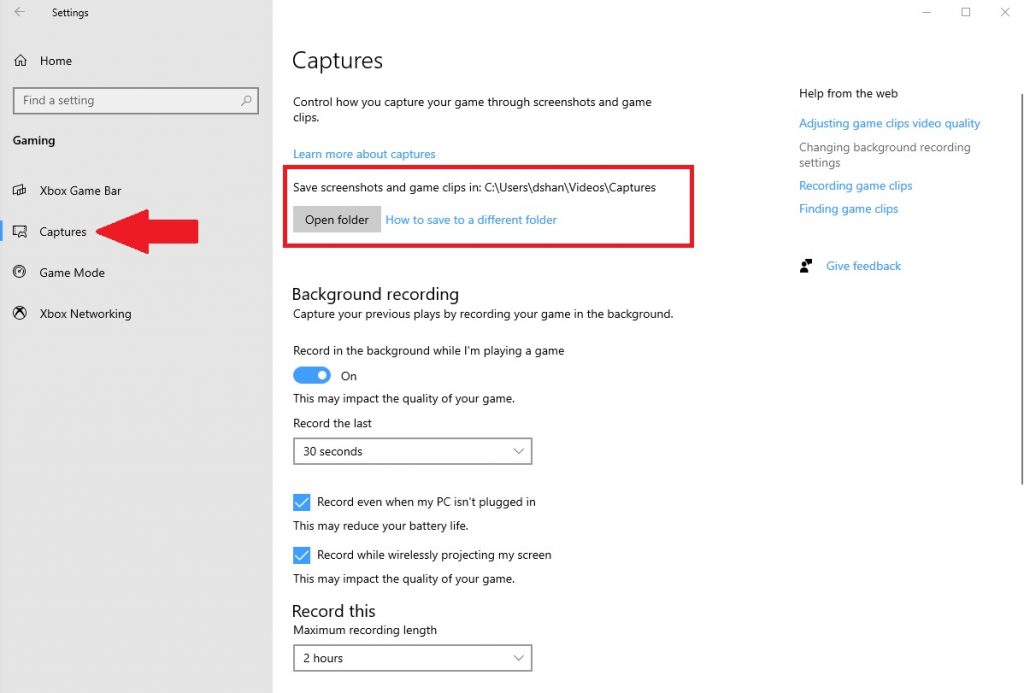
Actualmente, no hay forma de cambiar la ubicación donde se guardan las capturas de Xbox Game Bar. La ubicación que se muestra es la ubicación predeterminada de las capturas de Xbox Game Bar. Puede usar el Explorador de archivos para mover la carpeta a cualquier lugar que desee, pero las capturas no se guardarán en ninguna otra carpeta.
1. Uso Tecla de Windows + G para mostrar la barra de juegos de Xbox.
2. Acceso Captura
3. Presione el botón Registro botón (círculo rojo)
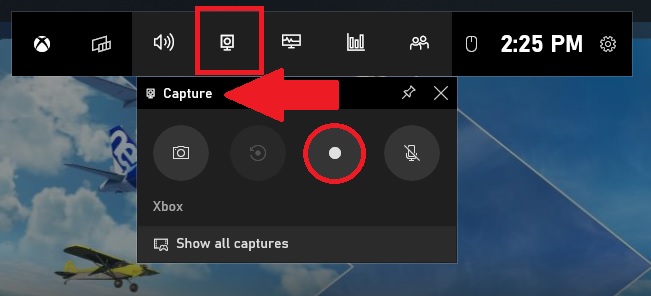
Una vez que se acostumbre a usar la barra de juegos de Xbox, puede pasar directamente a grabar su pantalla usando el atajo de teclado de grabación de pantalla (Tecla de Windows + Alt + R) después de usar el método abreviado de teclado para mostrar la barra de juegos de Xbox (Tecla de Windows + G).
Es importante tener en cuenta que existen limitaciones al grabar su pantalla con Xbox Game Bar. Por ejemplo, Xbox Game Bar solo registrará las aplicaciones o juegos instalados en su computadora. No podrá grabar su pantalla cuando use el Explorador de archivos, el escritorio o cualquier otra aplicación del sistema Windows 10.
La barra de juegos de Xbox dejará de grabar automáticamente si minimiza cualquier juego o aplicación. Si tienes problemas, hay muchos Opciones de solución de problemas de Xbox Game Bar disponibles.
Cómo grabar tu pantalla con Microsoft 365 y PowerPoint
Si bien esta opción no es exactamente gratuita, si ya tiene una suscripción a Microsoft 365, definitivamente es una opción útil. Puede grabar su pantalla usando la opción de grabación de pantalla en PowerPoint. Esto es lo que debe hacer.
- Abierto PowerPoint
- Elegir presentación vacía
- Ir Ingresar
- Elegir Grabación de pantalla

Una vez que haya elegido Grabación de pantalla como se muestra en la guía anterior, PowerPoint se minimizará y aparecerá el escritorio y verá una pantalla con opciones de menú similares a la siguiente. Si no se le solicita que seleccione un área de la pantalla que desea grabar, puede elegir Seleccione un área desde el menú de opciones. Del mismo modo, también puede optar por incluir audio y grabar el indicador también.
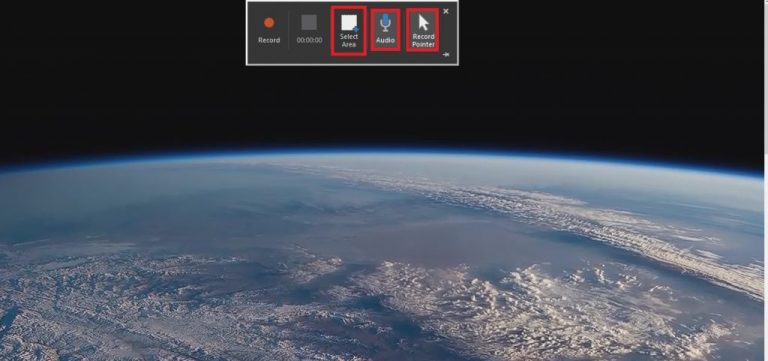
Después de seleccionar las opciones deseadas del menú, haga clic en Registro y PowerPoint comenzará una cuenta regresiva desde 3, lo que le dará algo de tiempo para prepararse antes de que comience la grabación de la pantalla. Una vez que haya terminado de registrarse, haga clic en Deténgase botón. También puedes usar el atajo de teclado Tecla de Windows + Mayús + Q para detener la grabación de pantalla en cualquier momento. Una vez que se detenga la grabación, PowerPoint se volverá a abrir. Desde aquí, puede hacer clic derecho en los medios y hacer clic en Guardar medios como. 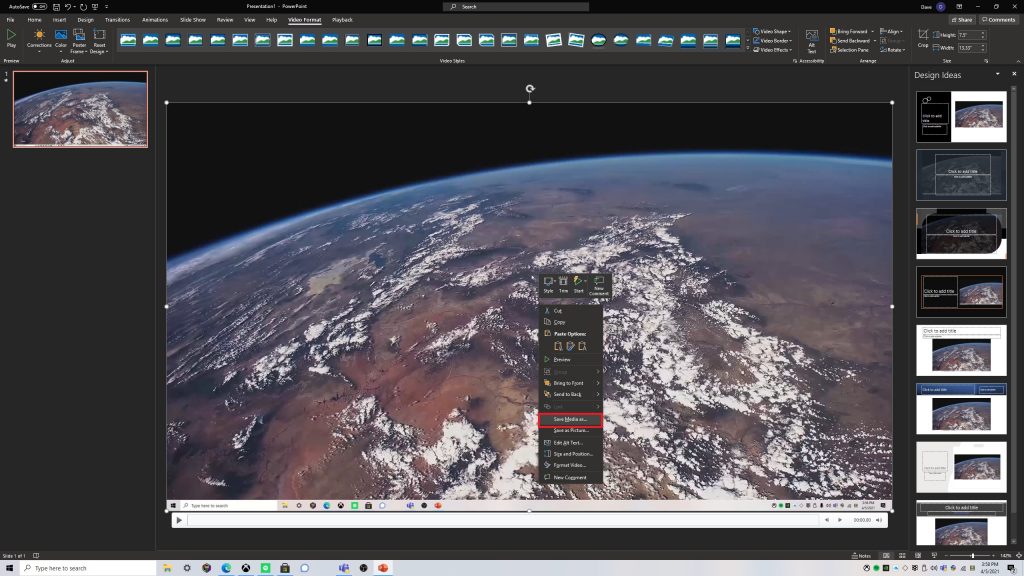
Elija la carpeta donde desea guardar la grabación de pantalla en su computadora. Una vez que encuentre la carpeta que desea guardar, haga clic en ella k.
Cómo grabar tu pantalla con OBS Studio
Si desea usar una herramienta separada para grabar su pantalla en Windows 10, no busque más allá de OBS Studio. OBS Studio es un software de código abierto y puede descargar OBS Studio gratis en Windows 10mac OS y Linux.
No entraré en muchos detalles sobre cómo usar OBS Studio, ya que hay una serie de funciones disponibles y tanta personalización que realmente depende de para qué pretende usarlo. La mejor parte de OBS Studio es que es completamente gratis y hay toneladas de guías disponibles en el Wiki de estudio de OBS para ayudarte a empezar. Esto es lo que debe hacer para grabar su pantalla usando OBS Studio.
- Descargar e instalar OBS Studio a tu computador
- Abra Estudio OBS.
- Ir Fuente y haga clic en el signo más (+) para agregar una fuente
- Elegir Captura de pantalla para capturar todo el escritorio.
- Haga clic en Iniciar grabación cuando esté listo para comenzar a grabar.
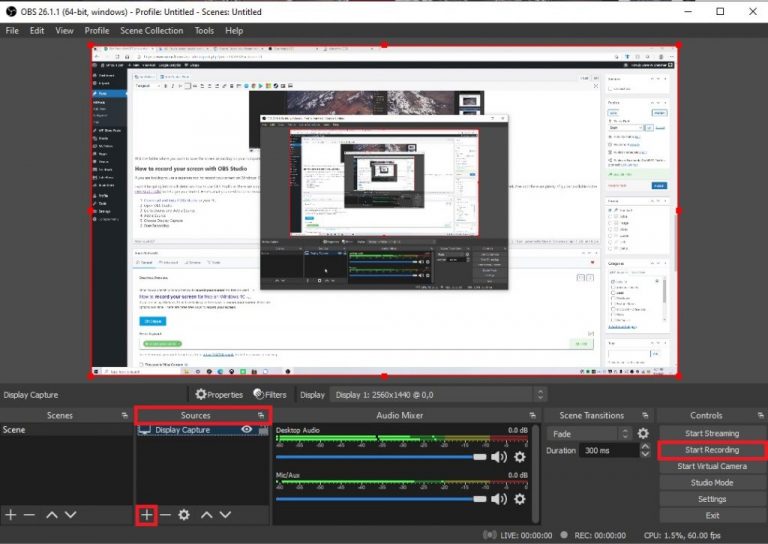
OBS Studio es una excelente herramienta gratuita de terceros para Windows 10. Ofrece una serie de excelentes herramientas de personalización y es una excelente opción de transmisión para aquellos a quienes les gusta compartir contenido en línea. Echa un vistazo a OBS Studio GitHub para más información.
¿Qué usas para grabar tu pantalla en Windows 10? ¡Dinos en los comentarios!
