Estos son nuestros 5 consejos principales para configurar Microsoft Teams
Los 5 mejores consejos para configurar Microsoft Teams
Además de agregar usuarios, hay muchas cosas que un administrador de TI puede hacer al configurar equipos. A continuación, presentamos algunas de nuestras mejores opciones.
- Verifique los roles de los miembros del equipo frente a los propietarios del equipo
- Crear una política personalizada en Teams
- Controlar la configuración de mensajería
- Administre sus usuarios y modifique otras políticas
- Cambiar las funciones de acceso de invitados
Se aplica a todas las versiones de Windows 10
Como administrador de TI o propietario de una pequeña empresa u organización, si acaba de incorporarse a Microsoft Teams, es posible que se pregunte cómo funciona el servicio. Anteriormente cubrimos trucos y consejos generales de Teams, y también analizamos la interfaz de usuario, pero ¿qué pasa si ahora está configurando las cosas?
Además de agregar usuarios, hay muchas cosas que un administrador de TI puede hacer al configurar equipos. Estos pasos son esenciales para garantizar una experiencia de Teams de calidad para todos sus empleados y usuarios. A continuación, presentamos algunas de nuestras mejores opciones.
Consejo 1: compruebe los roles de los miembros del equipo y los propietarios del equipo

Cuando crea un equipo en Microsoft Teams para que sus empleados o usuarios conversen e interactúen, querrá asegurarse de marcar la casilla roles de miembro del equipo o propietario del equipo. Querrá asegurarse de que todos, excepto usted (como propietario del equipo), estén configurados como miembro del equipo para un canal específico.
Los miembros del equipo no pueden editar el nombre o la descripción del equipo, no pueden eliminar el equipo, no pueden eliminar el canal privado o agregar miembros. Los propietarios del equipo, mientras tanto, administran elementos para el equipo. Son libres de agregar y eliminar invitados, cambiar configuraciones y manejar algunas de las tareas administrativas que discutimos aquí. Eso podría incluir archivar un equipo, renovarlo, permitir el uso de GIFS, agregar invitados, cambiar la imagen del equipo, establecer permisos de equipo para canales, pestañas y conectores, y más.
Puedes ver todas estas configuraciones por ti mismo yendo a la Centro de administración de Microsoft Teams, haciendo clic Equipos, Administrar equiposy luego haciendo clic en el nombre del equipo. A continuación, puede cambiar los roles haciendo clic en el nombre del rol en el Papel columna y cambiarla por usuario como mejor le parezca.
Consejo 2: cree una política personalizada en Teams
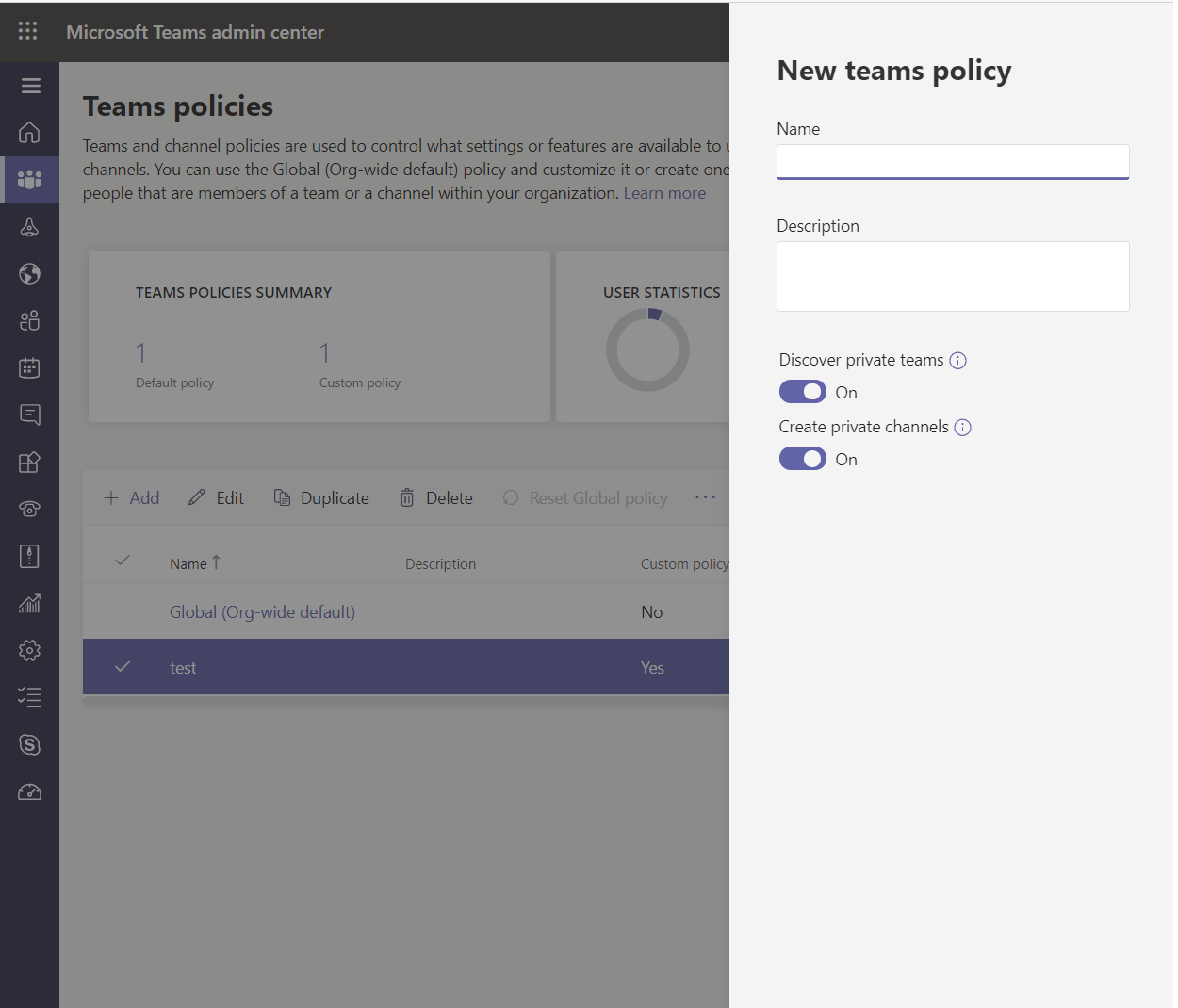
Una vez que se crea un equipo y se agregan usuarios a Microsoft Teams, querrá asegurarse de que personaliza tu política de Teams. Esto le permite tomar el control de lo que los usuarios de Teams pueden y no pueden hacer en tareas específicas como crear canales privados. Puede cambiar las políticas yendo al Centro de administración de Microsoft Teams, haciendo clic en el segundo icono de la parte superior para Equipos y luego haga clic en Políticas de equipos
De forma predeterminada, verá una política conocida como Global (valor predeterminado para toda la organización). Esta política se aplica a todos los usuarios. Sin embargo, puede crear una nueva política específica para el usuario haciendo clic en Agregar en la parte superior y luego ingresando un nombre de política. Luego, puede elegir algunas configuraciones, lo que permitirá a los usuarios descubrir equipos privados en los resultados de búsqueda o crear canales privados. Cuando termine, haga clic en Salvar. Luego puede agregar usuarios a la política personalizada resaltando la política, haciendo clic en Administrar usuarios. Es posible que el cambio tarde 24 horas en surtir efecto.
Consejo 3: controla la configuración de mensajería

Microsoft Teams tiene un montón de cosas divertidas como la capacidad de crear GIFS y pegatinas personalizadas. Sin embargo, es posible que desee desactivar algunos de ellos. Como administrador, tienes todos los derechos sobre esto visitando el Centro de administración de Microsoft Teams y haciendo clic en el Políticas de mensajería pestaña. Será el séptimo desde arriba si mira la barra lateral y tiene la apariencia de una burbuja de chat.
Una vez allí, puede crear o editar políticas de mensajería. Tenga en cuenta que Global (valor predeterminado para toda la organización) es la configuración predeterminada y se aplica a todos los usuarios de los equipos. Aquí hay un poco de blanco que puede cambiar, incluidas algunas de las cosas que enumeramos a continuación.
- Los propietarios pueden eliminar los mensajes enviados
- Eliminar mensajes enviados
- Editar mensajes enviados
- Leer recibos (controlados por el usuario o activados o desactivados para todos)
- Activar / desactivar chats privados
- Usar Giphys en conversaciones
- Usando memes en conversaciones
- Usar pegatinas en conversaciones
- Vistas previas de URL
- Traducir mensajes
- Lector inmersivo
- Mensajes de voz
Si es aventurero, puede crear una política de mensajería personalizada y activar o desactivar estas funciones e implementarlas de forma individual. Simplemente cree una nueva política de mensajería haciendo clic en + Agregar y luego modifique su configuración para el usuario o grupo de usuarios. Una vez hecho esto, puede hacer clic en el nombre de la política y asignarle usuarios haciendo clic en Administrar usuarios. Luego puede buscar el nombre de usuario y hacer clic en Agregar. Cuando termine, puede hacer clic en Salvar.
Consejo 4: gestiona tus usuarios y modifica otras políticas

En el Panel de administración de Teams, hay diferentes configuraciones y políticas que también puede modificar. Estos van desde políticas de reuniones, configuración de eventos en vivo, configuración de llamadas, y más. Puedes jugar con estos como mejor te parezca y cambiarlos. Se accederá a las políticas de la reunión haciendo clic en la sección de calendario de la barra lateral. Se puede acceder a la configuración de las aplicaciones haciendo clic en el ícono con los cuatro cuadrados, debajo del ícono de chat. Se puede acceder a las políticas de llamadas haciendo clic en el icono del teléfono. Hemos incorporado enlaces de Microsoft en estas políticas que se encuentran arriba.
Si ha estado modificando la configuración como se enumeró anteriormente, podrá configurar y cambiar los usuarios a las políticas como mejor le parezca. Puede hacer esto haciendo clic en el Usuarios pestaña en el centro de administración de Microsoft Teams. Es el quinto ícono desde arriba, con la forma del logotipo de Teams. Luego puede hacer clic en la marca de verificación junto al nombre de usuario en la lista, seguido de Editar configuración. No dude en desconectar al usuario de la configuración global y cambiar las políticas personalizadas que creó como mejor le parezca aquí.
Consejo 5: cambia las funciones de acceso de invitados

Teams tiene una función conocida como acceso de invitado, que permite a las personas ajenas a su organización acceder a sus equipos y canales si les envía una invitación. Esta función puede activarse o desactivarse a voluntad. También puede configurar a qué funciones tienen acceso los invitados. Hay interruptores de palanca para llamadas privadas, reuniones, mensajes, uso de GIFS y más. Podrá encontrarlos yendo al Centro de administración de Microsoft Teams, haciendo clic en el engranaje de configuración en la parte inferior de la pantalla y luego haciendo clic en Acceso de invitados.
Consulte nuestro centro de Teams para obtener más información
Estas son solo nuestras cinco opciones principales para administrar y configurar Microsoft Teams. Si está buscando compartir artículos con sus usuarios de Teams, lo tenemos cubierto. Hemos repasado una variedad de temas, que van desde sugerencias para videoconferencias, comandos de chat, unirse a reuniones y mucho más. Dirígete a nuestro centro de Teams para obtener todo lo que necesitas saber y mantente atento a OnMSFT a medida que continuamos profundizando en Microsoft Teams.
