Cómo (no oficialmente) establecer su propia imagen de fondo personalizada en Microsoft Teams [Updated, now officially possible]
Cómo (no oficialmente) establecer una imagen de fondo personalizada en Microsoft Teams
Antes de que se implementara la función para establecer una imagen de fondo personalizada en Teams, había una solución. Recomendamos seguir las instrucciones oficiales de Microsoft, pero también tenemos esta guía anterior sobre cómo hacerlo de manera no oficial.
- Encuentra tu imagen favorita. Sugerimos mirar imágenes de WallpaperHub.App.
- Salga de la aplicación Microsoft Teams para asegurarse de que no perderá ningún dato
- Abra el Explorador de archivos y navegue hasta% APPDATA% Microsoft Teams Backgrounds Uploads
- Pegue la imagen que desea usar en la carpeta Cargas
- Reinicie Teams y siga los pasos para elegir una imagen de fondo. Debería ver su imagen personalizada aparecer en la parte inferior de la lista.
Se aplica a todas las versiones de Windows 10
Si esperas hacer que tus videollamadas sean un poco más interesantes, Microsoft te respalda. En Microsoft Teams, ahora puede configurar su propia imagen de fondo personalizada. Sin embargo, antes de que se implementara la función, había una solución para configurar su propia imagen. Recomendamos seguir las instrucciones oficiales de Microsoft, pero también tenemos esta guía anterior sobre cómo hacerlo de manera no oficial.
Esto es gracias a la forma en que Microsoft Teams almacena las imágenes de fondo predeterminadas preestablecidas en su PC. El software almacena imágenes en una carpeta de archivos y, si sabe a dónde navegar, puede agregar sus propias imágenes a esa carpeta y se podrá acceder a ellas a través de Teams como fondos. He aquí cómo puede hacerlo.
Paso 1: encuentra tu imagen

El primer paso antes de hacer algo es encontrar la imagen que desea establecer como fondo en Teams. Sugerimos dirigirse a WallpaperHub.App para encontrar una bonita imagen. Este sitio web tiene imágenes relacionadas con Microsoft e incluso presenta una colección de imágenes diarias de Bing. Por supuesto, también puede dirigirse a Google y descargar sus favoritos, ya sea un tema natural, un paisaje urbano o más. Las posibilidades son infinitas, pero solo tenga en cuenta los problemas de derechos de autor y mantenga su imagen adecuada para el lugar de trabajo.
Paso 2: Salga de Microsoft Teams
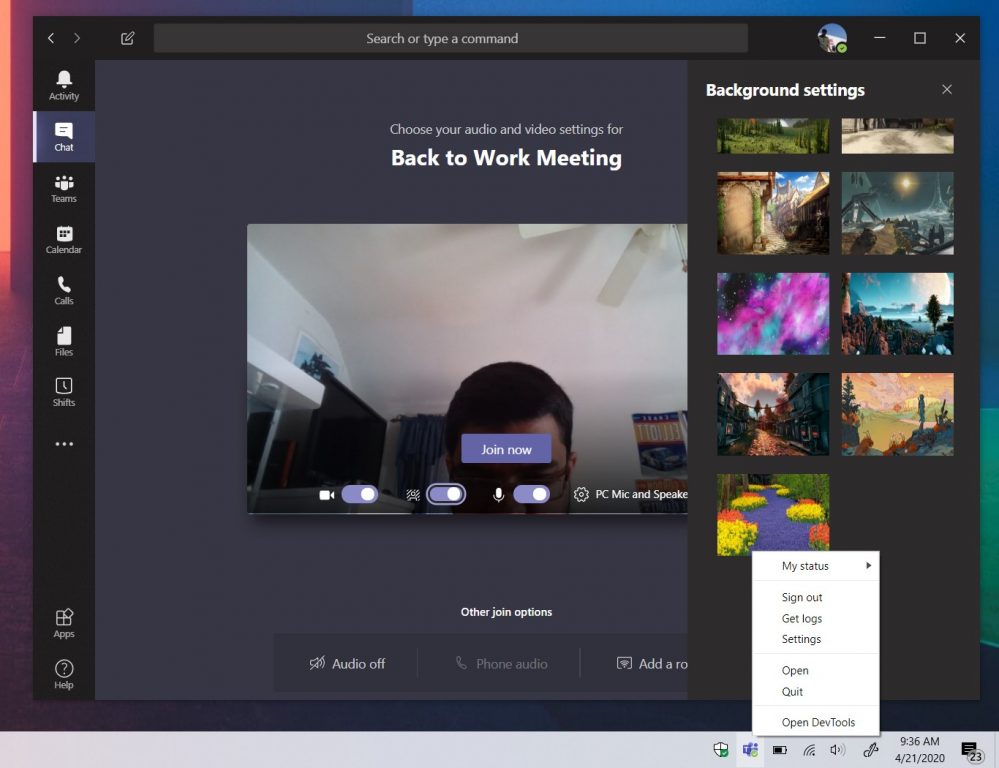
Una vez que encuentre la imagen que desea, querrá salir de la aplicación Microsoft Teams. Para hacer esto, busque el icono de Teams en la bandeja del sistema de Windows 10. Una vez que lo vea, haga clic con el botón derecho en él y luego haga clic en Renunciar. Salir de la aplicación asegurará que no pierda ningún dato mientras juega con las carpetas en el siguiente paso. Si no puede ver el icono de Teams en la bandeja del sistema, puede salir de la aplicación manualmente. Haga esto abriendo el Administrador de tareas con CTRL + Shift + ESC, elija el procesos pestaña, haga clic en Microsoft Equipos y elige Tarea final.
Paso 3: Abra el Explorador de archivos y navegue a la subcarpeta del sistema Teams

A continuación, querrá abrir el Explorador de archivos, que normalmente está anclado de forma predeterminada a la barra de tareas. Asegúrese de haber iniciado sesión como administrador o tener privilegios de administrador; de lo contrario, este método no funcionará ya que estará navegando por el subsistema. Si le preocupa navegar a la carpeta incorrecta, también puede copiar y pegar esta dirección en la barra encima del Explorador de archivos. También puede seguir nuestros pasos a continuación, si desea ser más aventurero.
% APPDATA% Microsoft Teams Backgrounds Uploads
Una vez que haya abierto el Explorador de archivos, querrá hacer clic en la barra lateral y elegir Esta PC. Después de eso, haga clic en Disco local (C :). A continuación, debería ver una lista de carpetas. Mirando la lista de carpetas, querrá hacer clic en Usuarios. Luego, haga clic en la carpeta de su perfil de usuario. En nuestro caso, es arifb. Luego querrás hacer clic en el Vista pestaña en la parte superior, y marque la casilla para Objetos ocultos.
Una vez que esté en su carpeta de usuario, debería ver una carpeta oculta para Datos de aplicación aparecen en la parte superior. Haga clic en él y luego haga clic en Itinerancia. Ahora que estás en el Itinerancia carpeta, desplácese hacia abajo y haga doble clic en Microsoft. Luego, después de eso, haga clic en Equipos. Entonces querrás hacer clic Antecedentes. Seguido por Subidas.
Desde la carpeta Cargas, querrá pegar el archivo que guardó como fondo. Puede arrastrarlo desde donde se guardó antes. O encuéntrelo y luego presione CTRL + C y luego vuelva a la ventana y presione CTRL + V.
Paso 4: reiniciar equipos
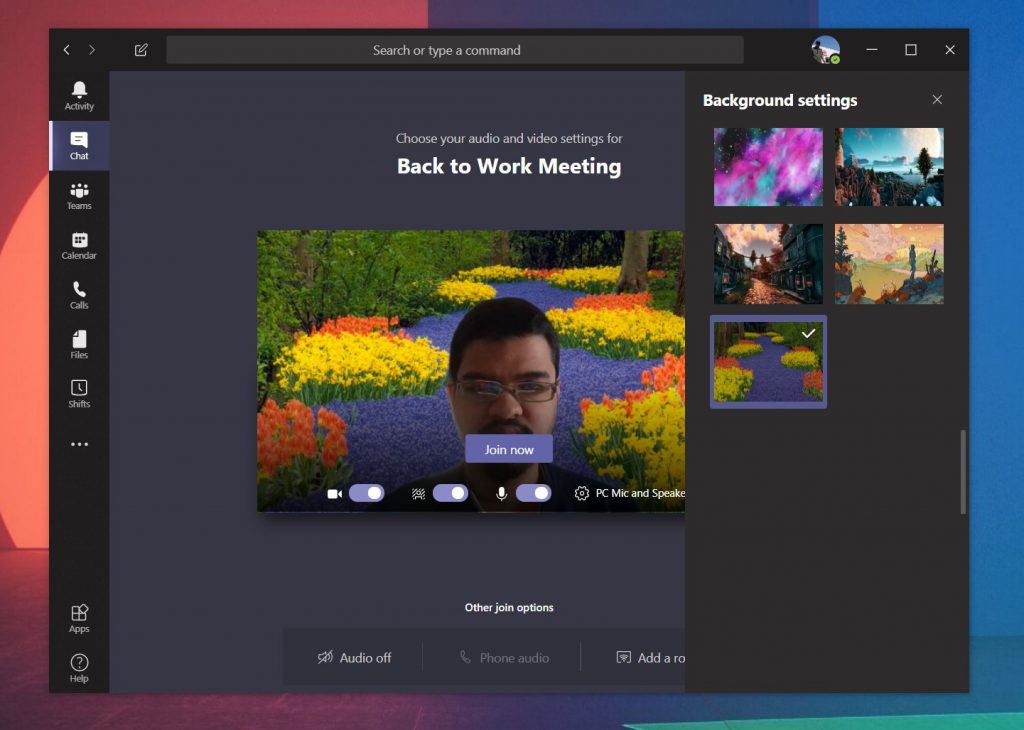
Ahora que ha cargado el archivo que desea, puede reiniciar Microsoft Teams. Entonces puede unirse a su reunión con la imagen personalizada como describimos anteriormente. Una vez que se une, debería ver la imagen que cargó anteriormente en el Explorador de archivos aparecer debajo de la Configuración de fondo ¡lista!
¡Diviértete! ¡Y muéstranos tus antecedentes!
Con esta solución, las posibilidades de antecedentes en Microsoft Teams son casi infinitas. Sin embargo, existen algunas salvedades. Los GIFS no funcionan correctamente como imágenes de fondo y algunas imágenes descargadas de Internet pueden tener su contenido invertido o reflejado cuando se cargan en Teams. Probablemente se deba a problemas de derechos de autor. Sin embargo, esperamos que disfrutes de fondos personalizados ahora. ¡Así que envíenos una captura de pantalla en los comentarios a continuación con sus mejores fondos!
