Cómo formatear una unidad de almacenamiento en Windows 10
Formatear una unidad borra todos los datos, lo que le brinda una pizarra limpia para comenzar de nuevo. También le permite cambiar el sistema de archivos de la unidad. Es posible que deba modificar esto para usar la unidad con un tipo diferente de dispositivo o si una aplicación no es compatible con el sistema de archivos predeterminado. Si se ha visto afectado por la reciente negativa de OneDrive a sincronizar con unidades que no son NTFS, puede seguir esta guía para reformatear una tarjeta SD para usar NTFS.
Formatear una unidad es un procedimiento sencillo. Como recordatorio final antes de comenzar, el formateo se eliminará permanentemente todo que ha almacenado en la unidad. No podrá recuperar sus archivos más adelante a menos que primero haya realizado una copia de seguridad.

Para iniciar un formateo, haga clic derecho en la unidad que desea borrar en el Explorador de archivos y haga clic en la opción «Formatear». También puede abrir la ventana Formato desde la pestaña «Herramientas de unidad» en la cinta del Explorador de archivos si ya ha seleccionado una unidad.

La ventana Formatear le permite iniciar un formateo y cambiar la configuración de la unidad. Puede especificar el sistema de archivos con el que formatear la unidad en el menú desplegable «Sistema de archivos». Se enumerarán los sistemas de archivos admitidos para su unidad. NTFS es el valor predeterminado para la mayoría de los discos duros internos, mientras que las variaciones de FAT se utilizan generalmente para tarjetas de memoria y memorias USB. Si desea restaurar el sistema de archivos predeterminado de su dispositivo, puede presionar el botón «Restaurar los valores predeterminados del dispositivo».

No debería necesitar cambiar la opción «Tamaño de la unidad de asignación». Algunos sistemas de archivos lo utilizan para establecer el tamaño de bloque de la unidad. Un «bloque» es la cantidad mínima de espacio en disco que puede ocupar cualquier archivo. Si tiene muchos archivos pequeños, reducir el tamaño de la unidad de asignación reducirá la cantidad de espacio requerido. Mantener un tamaño de bloque más alto podría mejorar el rendimiento con archivos más grandes al reducir la cantidad de bloques que deben buscarse durante las operaciones de búsqueda. Generalmente, la opción predeterminada será la mejor para uso general.
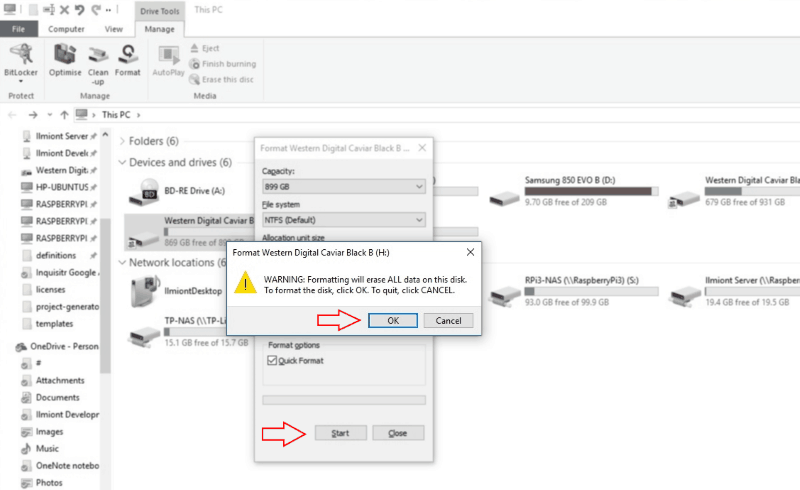
Cuando esté listo para formatear su unidad, presione el botón «Inicio» y reconozca la advertencia final. Se eliminarán todos sus datos y se aplicará el sistema de archivos que seleccionó. Si deja marcada la casilla de verificación «Formato rápido», el proceso sólo debería tomar unos segundos. A veces, es posible que deba completar un formateo completo desactivando la opción Formato rápido. Esto lleva bastante más tiempo, pero también escanea la unidad para identificar cualquier sector defectuoso. Debe utilizar esta opción si está formateando una unidad que sospecha que puede estar defectuosa.
