Nuestros 5 mejores consejos y trucos para Outlook Calendar en Windows 10
Si tiene una suscripción a Office 365 en casa o en el trabajo, probablemente conozca bastante bien su Calendario de Office 365. Puede usarlo a través de la aplicación de Outlook para administrar citas y reuniones. Bueno, hay tantas cosas que puede hacer con el Calendario de Outlook en Windows 10. En nuestra última guía de Office 365, veremos algunos de nuestros trucos y consejos favoritos para el Calendario de Outlook en Windows 10.
Vea rápidamente su calendario desde cualquier lugar en Outlook
La mayoría de las veces, puede terminar enviando y leyendo correos electrónicos en Outlook, pero ¿sabía que puede echar un vistazo a su calendario sin tener que acceder a la vista de calendario dedicada? Esto es correcto. Puede echar un vistazo a los eventos de su calendario desde cualquier lugar de Outlook con solo pasar el mouse sobre el ícono Calendario en la esquina inferior izquierda de la pantalla. Desde allí, podrá ver las próximas citas, las citas entrantes e incluso una versión mini de su calendario completo.

Ver múltiples zonas horarias en su calendario
Si su empresa tiene su sede en una zona horaria diferente a la de su lugar de residencia, es posible que desee establecer una segunda zona horaria para evitar conflictos en las reuniones. Bueno, Outlook lo hace fácil. Simplemente puede hacer clic en pestaña Archivo en la aplicación de Outlook y vaya a la tercera opción en la ventana Calendario. Haga clic en él, luego desplácese hacia abajo hasta Zonas horarias opción. Luego puede hacer clic en el cuadro de alternancia para mostrar una segunda zona horaria o mostrar una tercera zona horaria y elegir la opción de la lista.

Crear un calendario secundario o imprimir un calendario en blanco
A veces, es posible que solo desee crear un calendario secundario en Outlook. Esto puede ayudarlo a separar diferentes elementos del trabajo o simplemente crear un segundo calendario para recordatorios y eventos personales. Es fácil hacer eso. Solo necesita abrir el Calendario de Outlook, hacer clic en El hogar en la cinta, luego haga clic en Calendario abierto en la cinta. Después de hacer eso, puede seleccionar Crear un nuevo calendario en blanco y nombrarlo en la opción que dice Crear una nueva carpeta y asegúrese de que el calendario actual esté seleccionado, luego presione k
Si desea imprimir este (o cualquier otro) calendario, también es fácil. Primero, seleccione el calendario, luego haga clic en Expediente, y Impresión. Verá algunas opciones, que van desde el estilo diario, el estilo de agenda semanal, el estilo de calendario semanal o el estilo mensual más tradicional. Busque una vista previa en el lado derecho de la pantalla, luego elija una que se adapte a sus necesidades y presione Impresión cuando estes listo.

Envíe su calendario por correo electrónico a sus colegas
Si necesita compartir información de su calendario con sus colegas, no es necesario copiar y pegar. Outlook hace que sea fácil exportar su calendario y enviarlo por correo electrónico a cualquier persona que desee. Puede hacerlo haciendo clic en Calendario, seleccionando El hogar desde la cinta de opciones de Office 365 y haciendo clic en Comparte tu calendario botón en el extremo derecho de la pantalla. En la ventana que aparece, elija PERMISO y elige con quién quieres compartir tu calendario y selecciona Agregar.
Una vez que haya terminado, verá una lista de personas con las que puede compartirlo. Puede cambiar la configuración si lo desea y elegir el nombre, seleccionar permisos y seleccionar k Recibirá un correo electrónico en su bandeja de entrada y podrán seleccionar acepto para ver tu calendario.
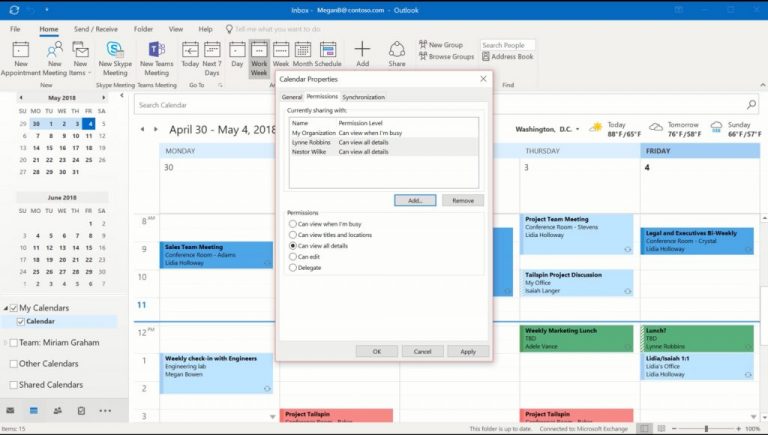
Utilice la barra de búsqueda de Calendario para facilitar sus búsquedas
Si su calendario está repleto de reuniones o eventos, no se preocupe. Puede usar el cuadro de búsqueda en la esquina superior derecha para ayudarlo a encontrar lo que necesita. Los resultados de la búsqueda le mostrarán una lista de teclados de búsqueda en amarillo, pero solo para los 30 elementos más recientes. Puede desplazarse hasta el final de la lista y seleccionar Más para ver más resultados por favor. Para obtener mejores resultados, también puede usar comillas o las palabras clave Y, O o NO para ayudarlo a ajustar sus resultados. AND buscará artículos con ambas palabras clave, OR buscará artículos con cualquier palabra clave y NOT buscará artículos que tengan la primera palabra clave pero no la segunda.
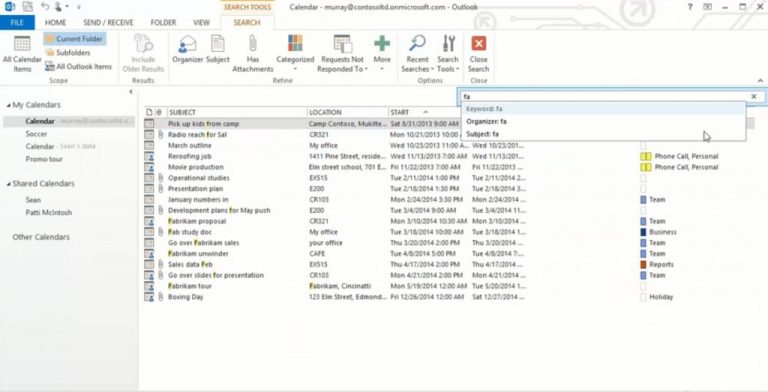
…¡Y hay más!
Acabamos de mencionar algunos conceptos básicos en nuestra guía, pero hay muchos otros consejos y trucos por ahí. Puede usar un asistente de programación en Outlook para ayudarlo a programar reuniones, crear una solicitud de reunión desde un correo electrónico, aceptar o rechazar solicitudes de reunión automáticamente y más. microsoft tiene una pagina aqui que explica estos y otros trucos de Outlook. ¡Siéntete libre de comprobarlo y déjanos saber si tienes un truco favorito de Outlook dejándonos un comentario a continuación!
