Cómo configurar y usar controles parentales en Windows 10 o Windows 11
El mundo es un lugar peligroso. E Internet, construido sobre él, no es muy diferente. Por lo tanto, no sorprende que los padres necesiten proteger a sus hijos de influencias externas en el mundo hiperconectado del siglo XXI.
La lista es larga. Desde redes sociales y salas de chat en línea hasta transmisión de video y juegos en línea, es un país enorme y amplio. Si es padre, lo mejor que puede hacer es limitar la exposición de sus hijos a esta red mundial.
Con el Control parental de Windows, parte de la suite Microsoft Family Safety, puede hacerlo fácilmente. En este artículo, cubriremos los pasos exactos que deberá seguir para configurar los controles parentales en Windows 10 o Windows 11. Entonces, vamos.
Cómo configurar controles parentales en Windows 10 o Windows 11
Primero, antes de configurar Control parental debe tener dos cuentas de Microsoft separadas. Una será su cuenta, que será una cuenta para padres. La segunda cuenta, por supuesto, será una cuenta infantil.
La cuenta principal se configura de manera predeterminada cuando inicia Windows por primera vez. es la cuenta que está utilizando actualmente; sin él, ni siquiera puedes crear una cuenta infantil. Ahora siga los pasos a continuación para configurar la cuenta infantil en Windows:
- Ir Menu de inicio barra de búsqueda, escriba «configuración» y seleccione la mejor coincidencia. Alternativamente, presione la tecla Tecla de Windows + I.
- Dirigirse hacia Cuenta -> Familia y otros usuarios.
- Luego haga clic en Agregar cuenta. Si no ha iniciado sesión, se le solicitarán las credenciales de su cuenta de Microsoft. Introdúzcalos para iniciar sesión.
- Ahora haga clic en Crea uno para un niño.
- Establezca su dirección de correo electrónico y contraseña, luego haga clic en próximo.
- Ingrese un nombre de usuario y presione próximo.
- Finalmente, ingrese la fecha de nacimiento de sus hijos.Esto es importante porque Microsoft establecerá restricciones de cuenta para niños en base a esto.
Cuando haya terminado, verá un nuevo cuadro de diálogo (como se muestra en la imagen a continuación). Esto confirma que la cuenta del niño se ha creado correctamente y se ha vinculado a la suya.
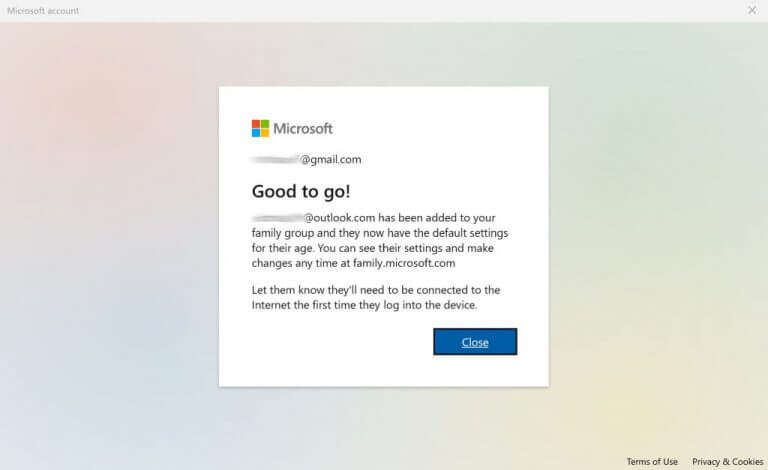
Cómo usar los controles parentales en Windows
Ahora que ha creado la cuenta infantil y la cuenta principal, ahora puede aplicar diferentes tipos de restricciones a la cuenta infantil. Veámoslos todos uno por uno.
En el menú Configuración, vaya a Cuentas > Familia y otros usuarios otra vez. Desde allí, seleccione Administre la configuración familiar en línea o elimine una cuenta.

Serás llevado a Microsoft seguridad familiar y es posible que deba iniciar sesión nuevamente con su contraseña de Microsoft.
Desde la sección Familia de su computadora, haga clic en el ícono de cuenta infantil. Como puede ver a continuación, se lo dirigirá a la sección Control parental de Microsoft. Una vez que estás aquí, puedes cambiar casi todo.
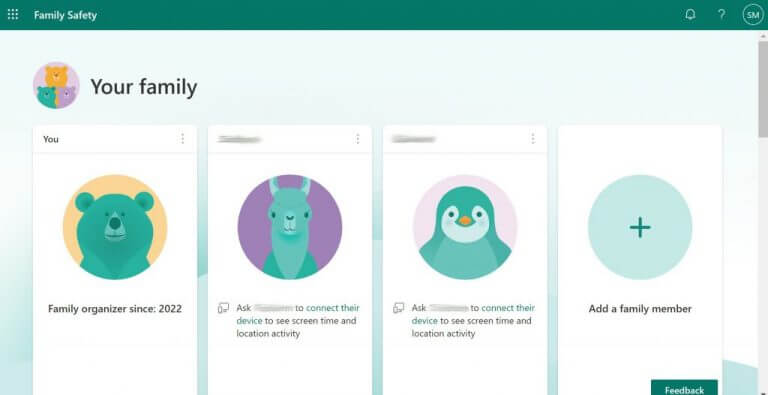
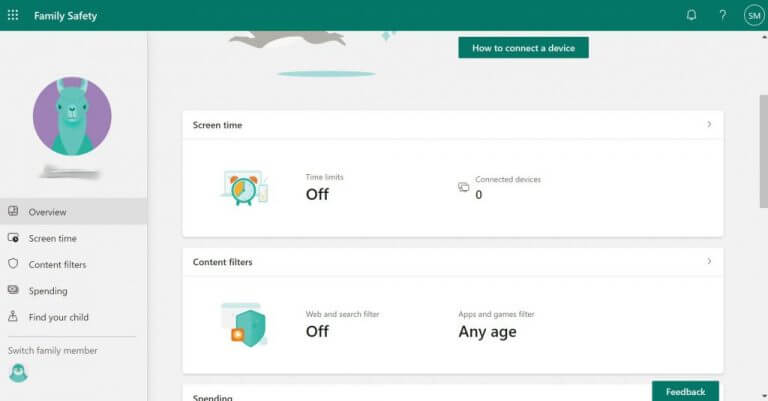
Limite el tiempo de pantalla
Por ejemplo, si desea establecer un límite superior sobre el tiempo que sus hijos pueden usar Windows, haga clic en Tiempo de pantalla.
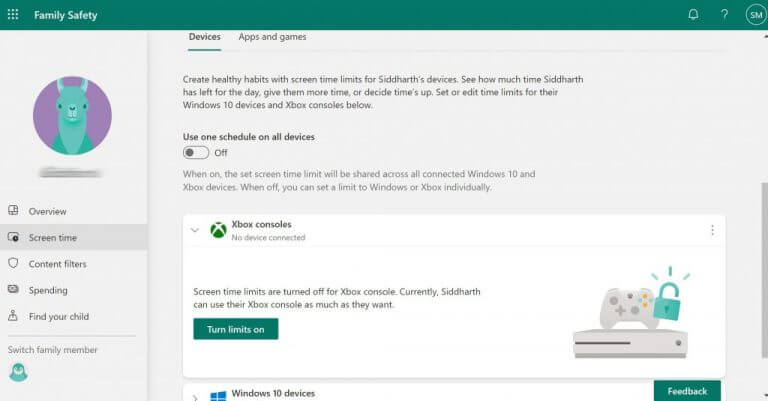
En la página siguiente, haga clic en Habilitar límites para un dispositivo específico. Alternativamente, también puede cambiar a Use un programa en todos los dispositivos para habilitar el límite de tiempo de pantalla para todos los dispositivos.
Ahora haga clic en un día para establecer el límite de tiempo de la pantalla. Establezca las horas exactas junto con los límites de tiempo en que su hijo puede usar la computadora y haga clic en Listo.
Uso de filtros de contenido.
Internet es un lugar enorme. Algunos rincones son realmente agradables, mientras que otros es mejor evitarlos. Como habrás adivinado, con los rellenos de contenido, puedes eliminar sitios web que tus hijos no deberían visitar.
Seleccione filtros de contenido y luego cambiar a Filtrar sitios web inapropiados y búsquedas botón para establecer un filtro de contenido.
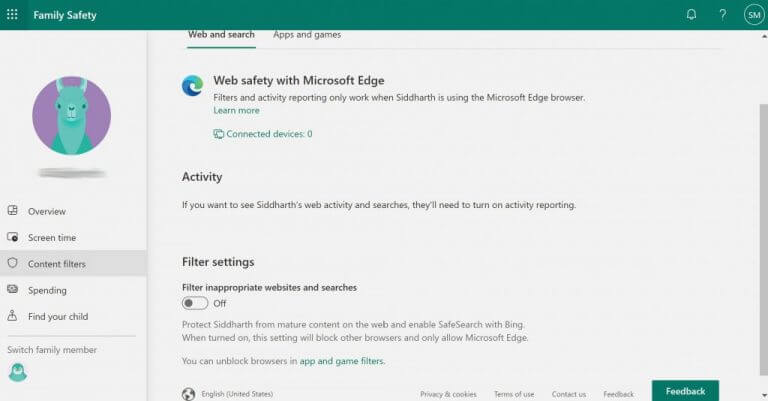
O simplemente puede cambiar a Use solo sitios web permitidos la opción de limitar el acceso de sus hijos a ciertos sitios web. Haga clic en Añadir un sitio web para agregar ese sitio.
El filtro de contenido también le permite elegir qué aplicaciones y juegos pueden ejecutar o jugar sus hijos. aplicaciones y juegos y seleccione el menú de aplicaciones y juegos clasificados por edad para seleccionar el rango de edad. Esto bloquea cualquier aplicación o juego en el rango especificado.
También puede permitir o bloquear todas las aplicaciones específicas que desee.
Configurar controles parentales en computadoras con Windows
Con los controles parentales de Microsoft, también llamados la suite Family Safety, puede proteger a sus hijos de los rincones oscuros de Internet. Además, también te ayuda a controlar el tiempo que pasas frente a la computadora, una característica que probablemente también sea relevante para los adultos.
