Cómo ordenar y administrar sus archivos o carpetas en el Explorador de archivos de Windows
los Explorador de archivosa veces conocido como Explorador de Windows, es la interfaz gráfica de Windows que lo ayuda a acceder, editar y administrar sus datos, archivos u otras carpetas, todo en un solo lugar.
Curiosamente, la mayoría de los usuarios que probablemente nunca lo hayan buscado oficialmente, todavía tienen una vaga idea de qué es y cómo funciona. Sin embargo, lo que la mayoría de la gente no sabe es cómo aprovechar al máximo la aplicación Explorer. En este artículo, hemos tratado de resolver esto. Así que empecemos.
1. Cambiar la pantalla de inicio predeterminada
Cuando inicie el Explorador de archivos, verá rápidamente que está configurado Vista de acceso rápido implícitamente. Si bien es el escenario perfecto para algunos, no todos son fanáticos.
Afortunadamente, puede cambiar este aspecto predeterminado en su PC con Windows 10 u 11 con solo unos pocos clics y establecer la vista predeterminada en Pantalla de inicio en cambio. Así es cómo:
Si está en Windows 11, haga clic en la opción de puntos suspensivos en la barra de tareas superior de su computadora y seleccione elección desde allí. Desde allí, seleccione la opción de alternar para Abrir Explorador de archivosy elige esta computadora. Finalmente, haga clic en k para guardar la configuración.
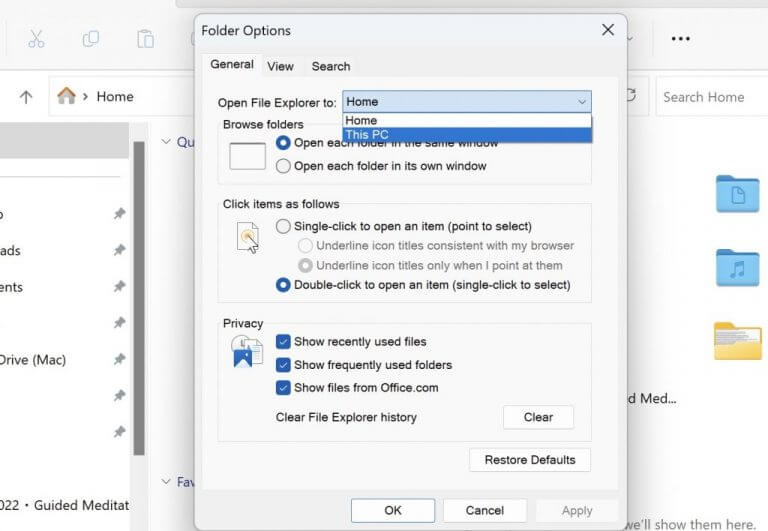
Reinicie el Explorador de archivos y encontrará que la vista predeterminada ha cambiado.
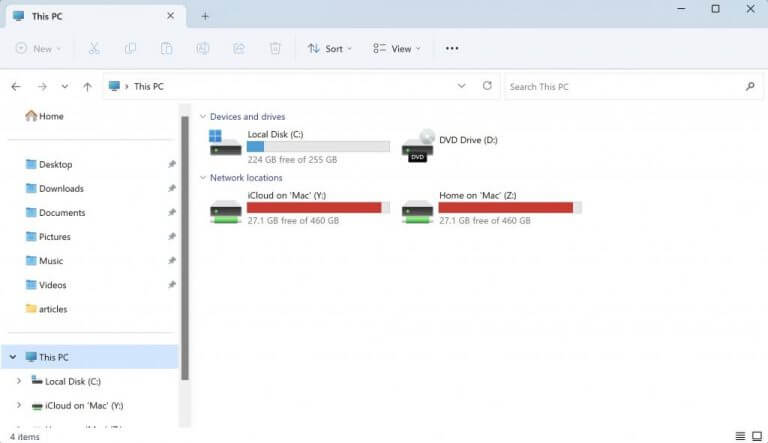
2. Administrar la vista
De forma predeterminada, el Explorador de archivos organiza sus archivos y carpetas en Detalles formato. Sin embargo, puede cambiar esta configuración sin mucha molestia.
solo ve a Vista en la parte superior y seleccione la configuración que desea usar. Tienes muchos arreglos para elegir: Iconos grandes, Iconos pequeños, Lista, platos, y así. Más si haces clic en Espectáculotambién podrá elegir entre diferentes configuraciones de panel para elegir.
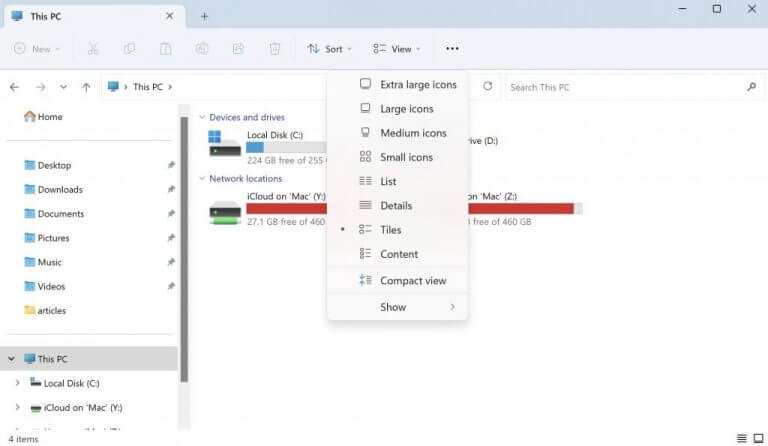
Tiene tres opciones principales: el panel de navegación, el panel de detalles y el panel de vista previa. Puedes probarlos todos y seleccionar la configuración que más te convenga.
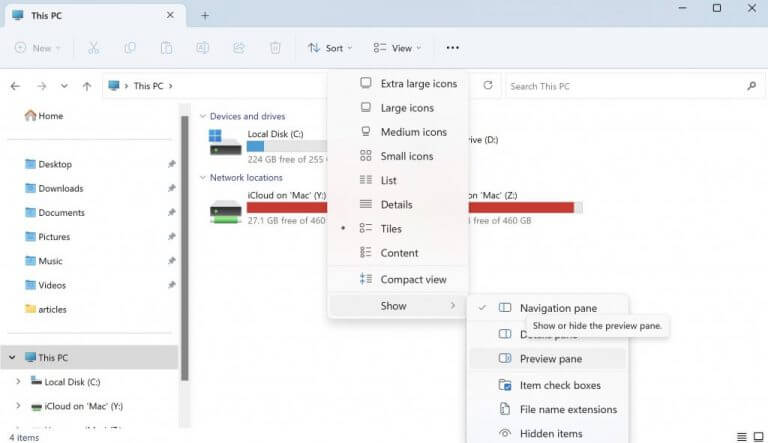
3. Casillas de verificación, extensiones y elementos ocultos…
quedémonos con Vista opción de arriba. Curiosamente, además de ayudarlo a jugar con los íconos y la pantalla en general, encontrará que la aplicación también le brinda la capacidad de administrar sus extensiones en su computadora.
En Vista pestaña, haga clic en Espectáculo y seleccione Extensiones de nombre de archivo. De esta manera, puede elegir si desea que el Explorador de archivos deshabilite las extensiones de archivo junto con los archivos. También puede habilitar casillas de verificación para cada archivo individual, lo que facilita copiar, cortar o eliminar archivos y carpetas. Y por último, pero no menos importante, también tiene la opción de poner a disposición cualquier archivo oculto que pueda tener en su computadora.
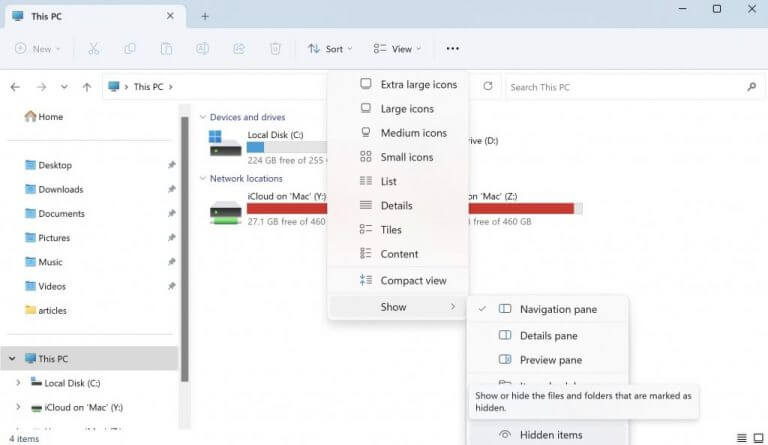
4. Función de filtro
¿No sería mejor eliminar ciertos archivos y solo ocuparse de los que desea actualmente? Afortunadamente, con la función de filtro, puedes hacerlo.
Para utilizar esta función, haga clic en Filtrar en la parte superior y seleccione el archivo que desea eliminar del Explorador de archivos. Como puedes ver a continuación, tienes una gran variedad de opciones para elegir: Palabra, sobresalir, PowerPoint, Imágenes, vídeosy así.
Elija un formato de archivo arriba. Tan pronto como haga esto, todos los archivos con el formato específico se filtrarán del Explorador.
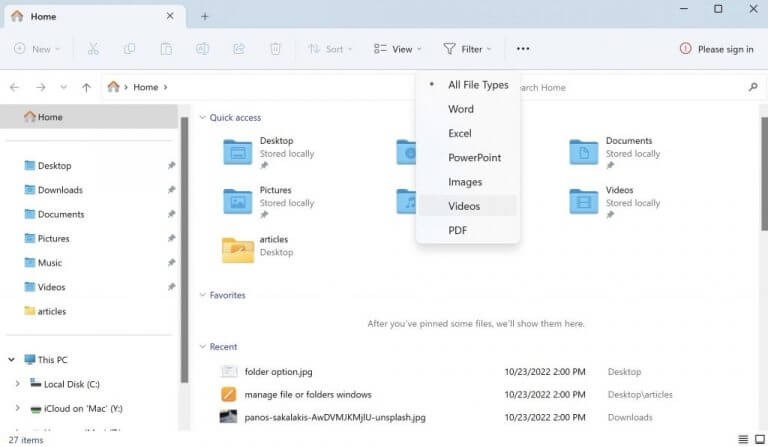
Administrar archivos o carpetas en Windows
El Explorador de archivos de Windows hace que ordenar y administrar archivos y carpetas sea pan comido.
Si es un usuario de Windows que ha estado usando Windows durante varios años, la mayoría de estas características no lo sorprenderán. Sin embargo, para aquellos que aún son nuevos en la navegación por el mundo de Windows, hemos cubierto muchas guías antes para ayudarlo a cambiar la configuración de Windows con relativa facilidad.
