Cómo instalar la distribución de seguridad de Tails en USB
En este tutorial, nuestro enfoque es la instalación persistente de Distribución de seguridad de Tails en una memoria USB basada en Debian GNU / Linux. Tails es un sistema en vivo que se utiliza para preservar la privacidad y el anonimato mientras se usa Internet. No deja ningún rastro en la computadora a menos que el usuario lo solicite explícitamente. Se puede utilizar desde un DVD / CD y un dispositivo USB. La distribución de Tails viene con aplicaciones de seguridad integradas como navegador web, cliente de mensajería instantánea, cliente de correo electrónico, etc.
Instalación
Los siguientes son los requisitos previos para este artículo.
- Dispositivo USB (tamaño mínimo de 4 GB)
- Tails iso (disponible en el sitio web de Tails)
- Plop Boot Manager (para iniciar Boot Manager)
En este tutorial, la distribución de Tails se instalará en Virtual Box VM. El detalle de nuestra VM se da a continuación.
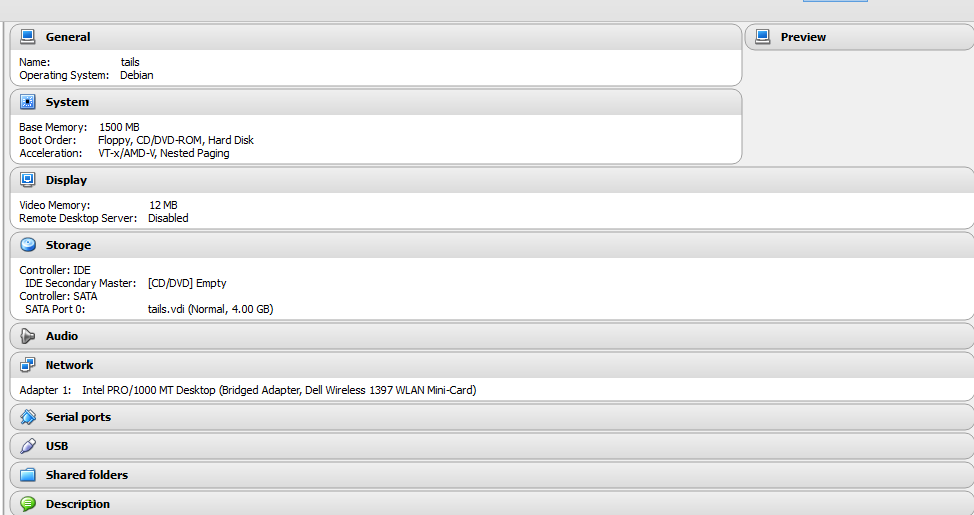
El archivo ISO se carga en la VM para iniciarlo en el modo en vivo para una mayor instalación.
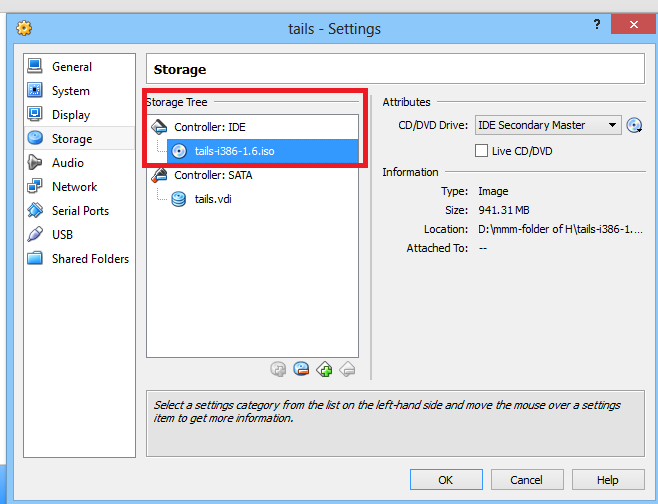
Haga clic en el botón «Inicio» para ejecutar la VM. Seleccione la opción «En vivo» para el siguiente menú.
 Después de unos minutos, la siguiente pantalla de bienvenida aparece en la pantalla y, por defecto, el botón «No» está marcado.
Después de unos minutos, la siguiente pantalla de bienvenida aparece en la pantalla y, por defecto, el botón «No» está marcado.
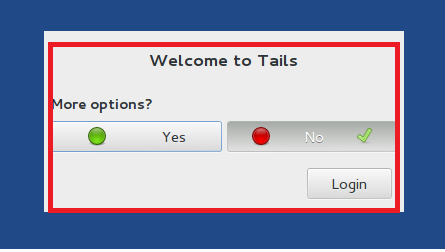
Haga clic en el botón «Sí» para ver más configuraciones para Tails.
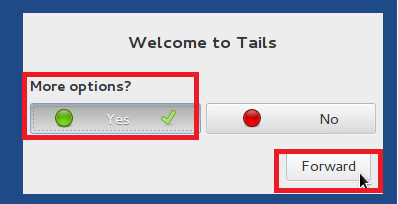
Después de hacer clic en el botón «Adelante», aparece la siguiente ventana.
- Ingrese la contraseña de administrador (esta contraseña se utilizará para convertirse en root para realizar tareas de administración).
- Haga clic en el botón «Activar camuflaje de Microsoft Windows 8» para evitar atraer sospechosos en lugares públicos. Tails ofrece la opción de camuflaje según el sistema operativo del host instalado. (Opcional)
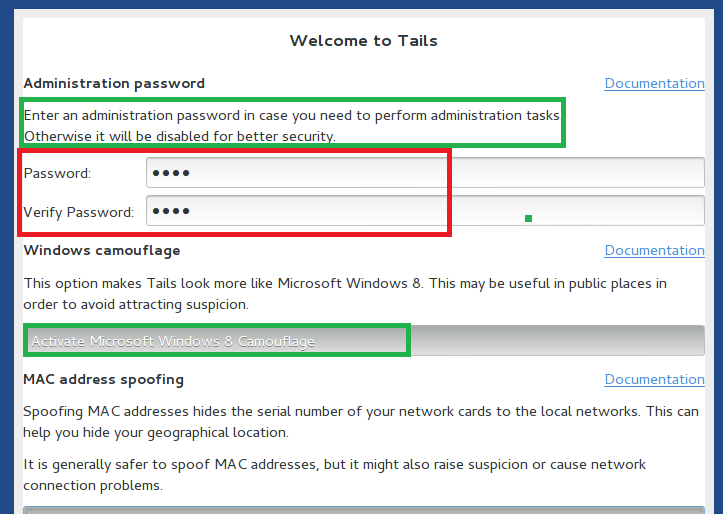
- Haga clic en la opción «Suplantar todas las direcciones MAC» para habilitar la suplantación de direcciones MAC en la red local. (Opcional)
- Por defecto, la conexión a Internet en Tails no utilizará TOR para el anonimato. Debe habilitarse seleccionando «la conexión a Internet de esta computadora está censurada, filtrada o proxiada. Necesita configurar el puente, el firewall o el proxy en la computadora». (Opcional)
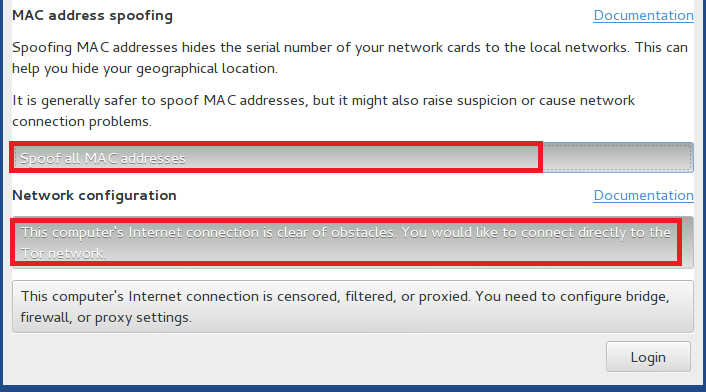
Después de hacer clic en el botón de inicio de sesión, aparece una pantalla similar a Windows 8 que se muestra a continuación.
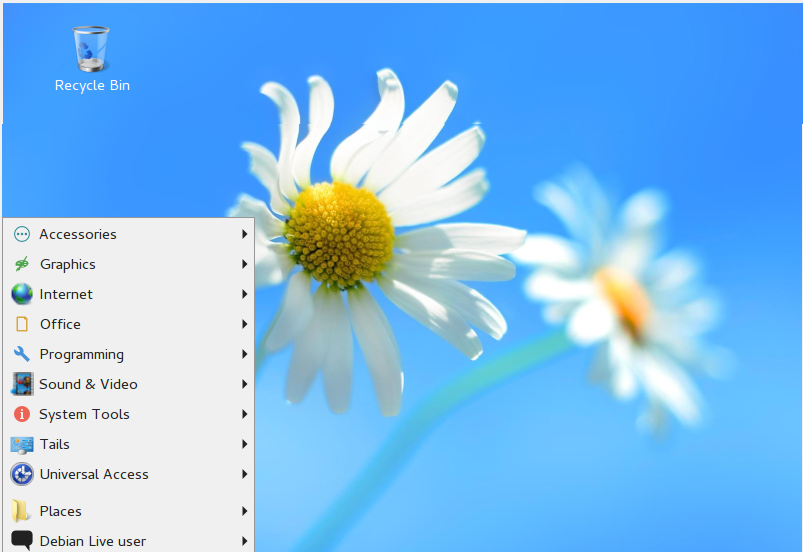
Menú de inicio de Windows 8 similar, el menú de Tails también está en la esquina más a la izquierda. Ahora instalaremos Tails en un volumen persistente (USB). Haga clic en el «Instalador de Tails» en el menú de Tails que se muestra a continuación.
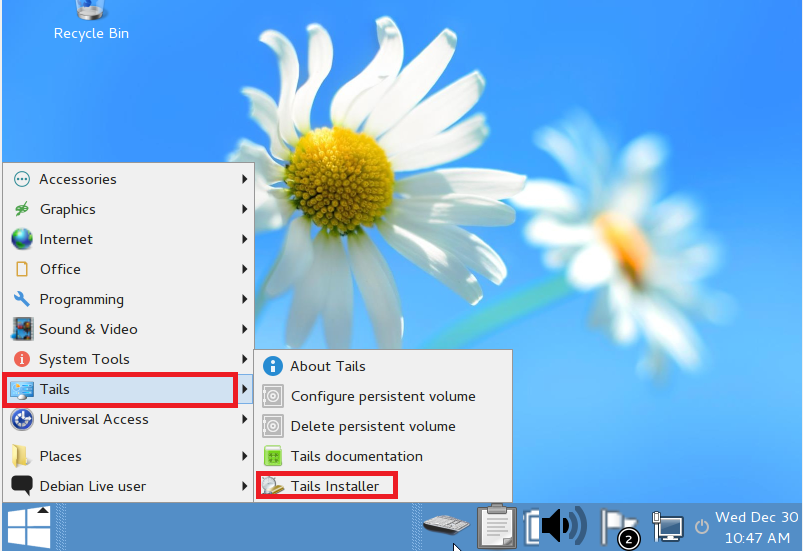
El instalador de Tails muestra las siguientes tres opciones para la instalación en la tarjeta USB / SD. En este tutorial, nuestra opción seleccionada es «Clonar e instalar» debido a la nueva instalación de Tails en un medio portátil.
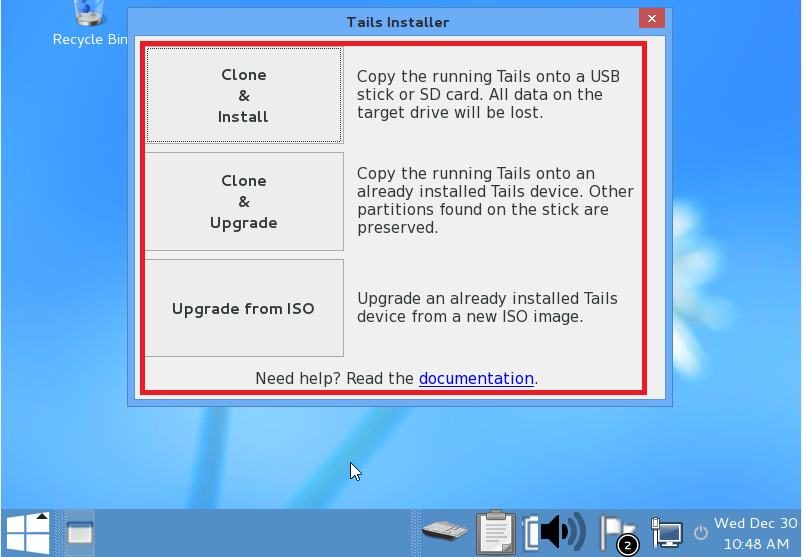
En el siguiente paso, Tails verifica el dispositivo USB disponible para iniciar el proceso de instalación. Como se muestra en la figura, no se detecta ningún dispositivo USB. 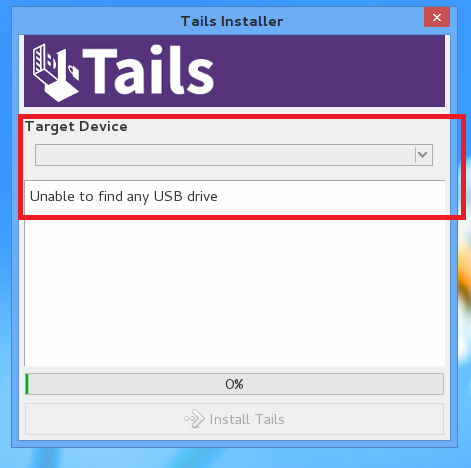
Como se muestra en la siguiente figura, se detecta un dispositivo USB (/ dev / sdb).
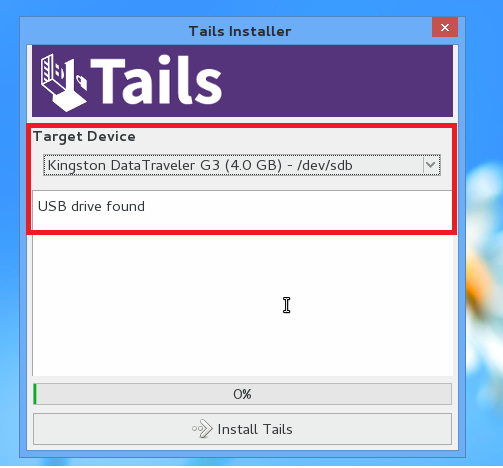
Haga clic en la opción «Instalar Tails» para iniciar el proceso de instalación.
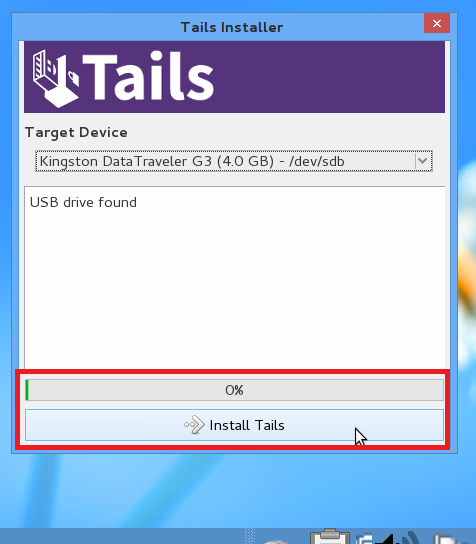
Haga clic en «Sí» para iniciar la instalación en el dispositivo USB seleccionado. Se perderán todos los datos del dispositivo seleccionado.
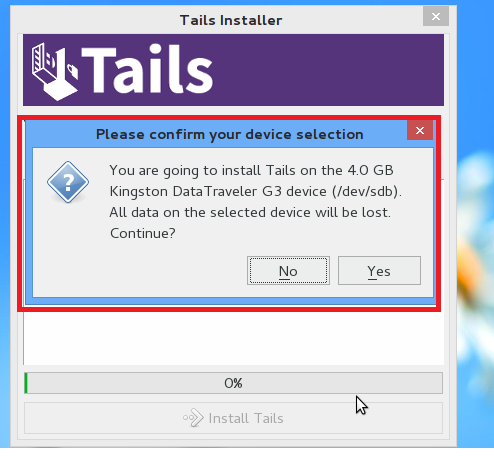
El progreso de la instalación de Tails se muestra en la siguiente figura. Tails crea automáticamente una partición y configura el sistema de archivos FAT32 en el dispositivo adjunto.
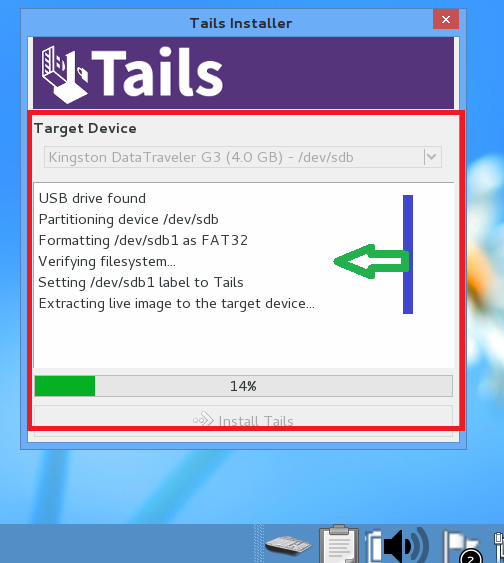
La instalación exitosa de Tails en un dispositivo USB se muestra a continuación.

Después de la instalación en el dispositivo portátil, la siguiente opción es la configuración del volumen persistente. Haga clic en «configurar volumen persistente» para seleccionar la aplicación / software para usar el volumen persistente.
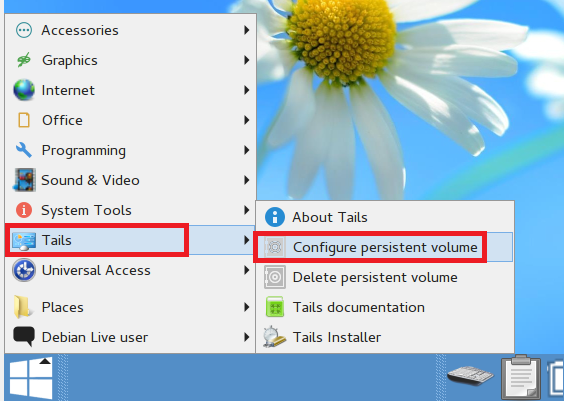
Sin embargo, el siguiente error se debe a que actualmente Tails no se inicia desde un dispositivo USB.
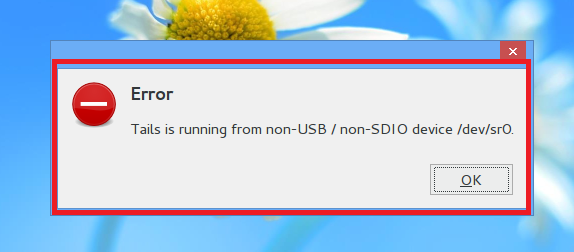
El software VirtualBox no admite el arranque de VM mediante un dispositivo USB. Por lo tanto, el siguiente error aparece durante el arranque.
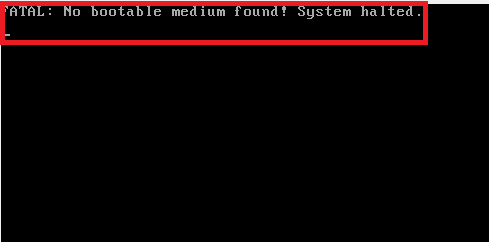
En este articulo, Administrador de arranque Plop (plpbt) se utiliza para iniciar VM desde un dispositivo USB. Es muy fácil de usar, extráigalo en la máquina host después de descargarlo y seleccione el archivo plpbt.iso para iniciar la VM.
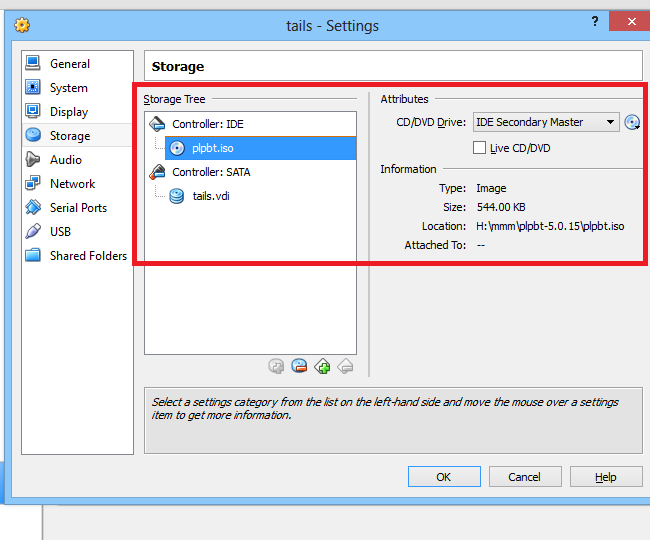
Ahora inicie Tails VM y seleccione la opción USB.

Tails se está iniciando desde el medio portátil.
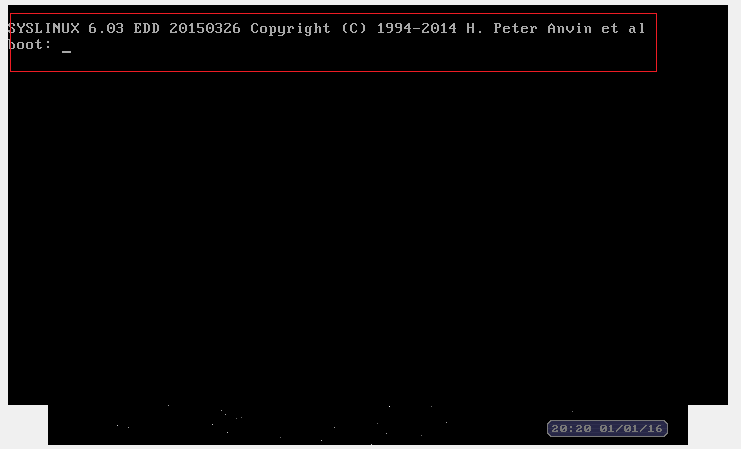
Tails muestra opciones similares como «contraseña de administrador», etc. De nuevo, haga clic en la opción «configurar volumen persistente» del menú Tails para iniciar la creación de volumen persistente. También se dan pocas instrucciones sobre el volumen de persistencia. La frase de contraseña se utiliza para proteger los datos almacenados en el volumen persistente.
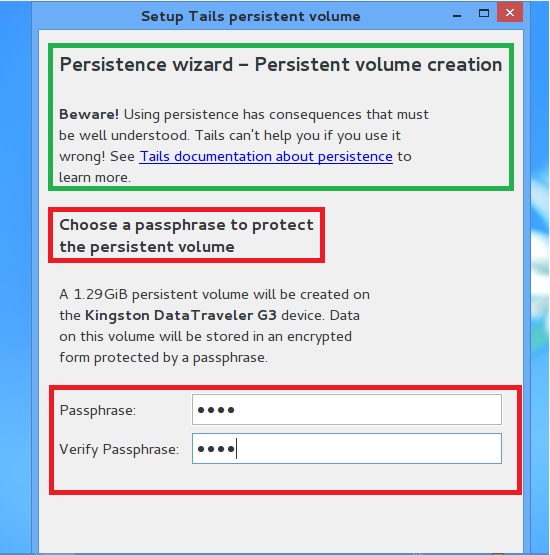
El progreso de la creación de volumen persistente se muestra a continuación.

Seleccione la aplicación / software para usar el volumen de persistencia en la siguiente pantalla. En este artículo, las opciones de las siguientes capturas de pantalla, que se muestran con la marca (√ ) se seleccionan para almacenar archivos en un volumen cifrado (/ dev / sdb2) de 1,29 GB de tamaño.
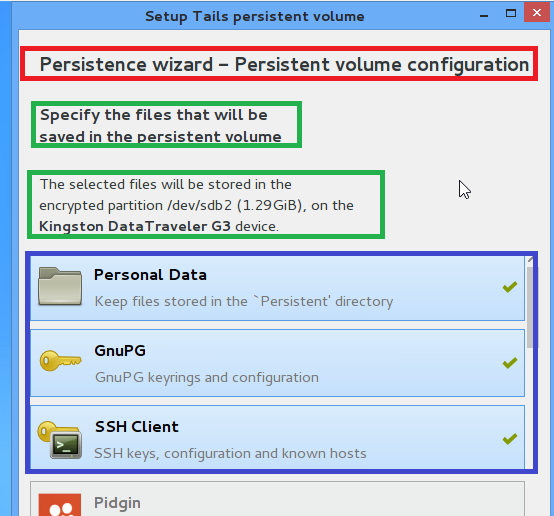
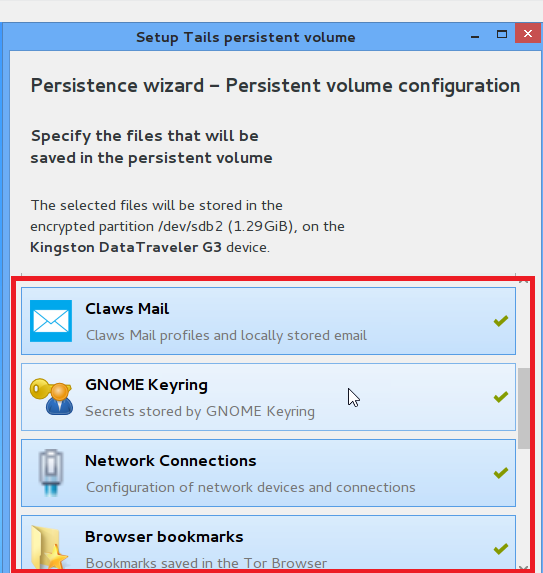
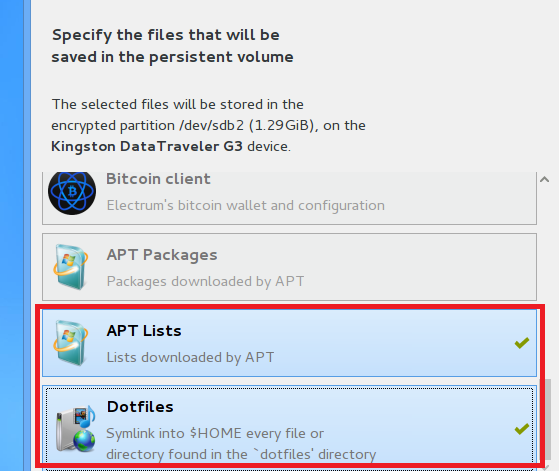
La configuración tendrá efecto después de reiniciar la VM.
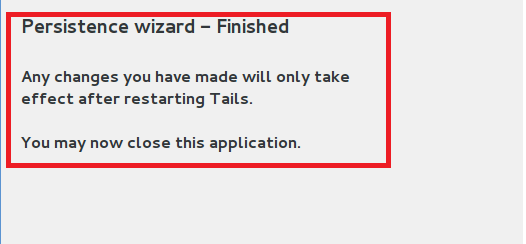
Ahora, en la pantalla de bienvenida, ingrese la contraseña para usar el volumen de persistencia.
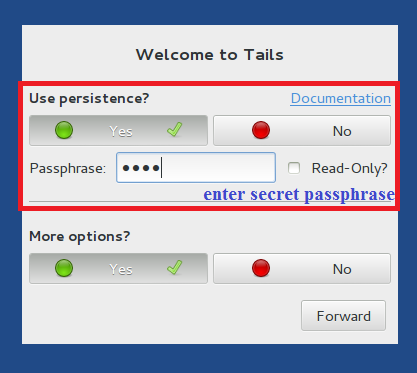
Como se muestra en la siguiente instantánea, el
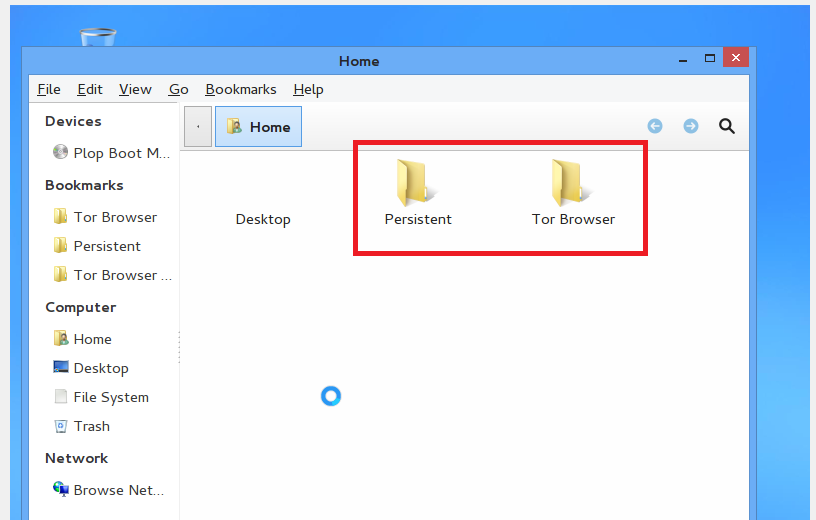
Como se muestra a continuación, el usuario predeterminado en la distribución de Tails es «amnesia«.
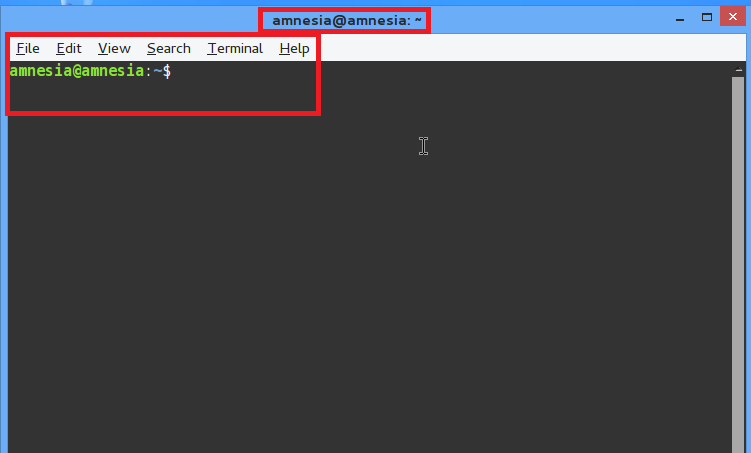
Ingrese la contraseña de administración para convertirse en root en el terminal.
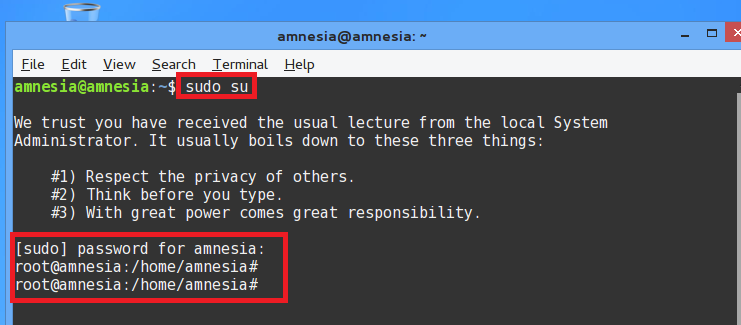
En nuestro artículo anterior, se explica la instalación de uTox (software de mensajería instantánea) en Tails.
Conclusión
La instalación de Tails en un dispositivo persistente y su configuración es el tema central de este artículo. Por defecto, Tails no almacena / guarda nada en el volumen de persistencia. El administrador / usuario puede configurarlo para guardar ciertos archivos / carpetas en el volumen de persistencia protegido.
