Gnome Connection Manager: una GUI para administración remota
La actividad remota es algo que suele realizar un administrador del sistema. El protocolo remoto que se puede utilizar es SSH y / o telnet. Cuando tiene muchas pantallas remotas que administrar, es muy probable que las pantallas se apilen entre sí. Ya vimos que un programa como ClusterSSH puede ahorrar tiempo para administrar las pantallas. Ahora te mostraremos un programa llamado Administrador de conexiones de Gnome para gestionar pantallas remotas.
¿Qué es Gnome Connection Manager?
Gnome Connection Manager es un Conexión SSH con pestañas para el entorno gtk +. Con esto, se pueden administrar pantallas remotas para que el administrador sea más fácil de operar.
Características
- Gnome Connection Manager tiene la licencia GNU General Public License versión 3
- Está diseñado en Glade y escrito en Python, por lo que solo necesita PyGTK para ejecutarse en cualquier entorno Linux.
- Puede almacenar contraseñas para facilitar el acceso a los hosts
- Admite múltiples túneles ssh para cada host
- División de ventana vertical / horizontal ilimitada. Puedes tener tantas consolas visibles como quieras
- Arrastrar y soltar pestañas entre consolas
- Conéctese a varios hosts con un solo clic
- Agrupación de hosts
- Modo de clúster. Trabajar en varios hosts al mismo tiempo
- Atajos personalizables
- Envíe comandos personalizados a los hosts
- Es gratis y la fuente está incluida en la descarga.
Instalación
Gnome Connection Manager se puede descargar desde kuthulu.com. En el momento en que se escribe este artículo, la última versión de Gnome Connection Manager es 1.1.0. Está disponible en dos tipos de archivos. A archivo .deb, que es un paquete para Ubuntu / Debian, y el archivo tarball para Linux genérico.
En esta instalación, usaremos un paquete .deb. Estos son los pasos:
- Descargue el instalador de archivos de Gnome Connection Manager
- Instálelo usando el comando dpkg
$ sudo dpkg -i gnome-connection-manager_1.1.0_all.deb
Si no encontró ningún error, puede acceder a él a través de su Menú de Gnome
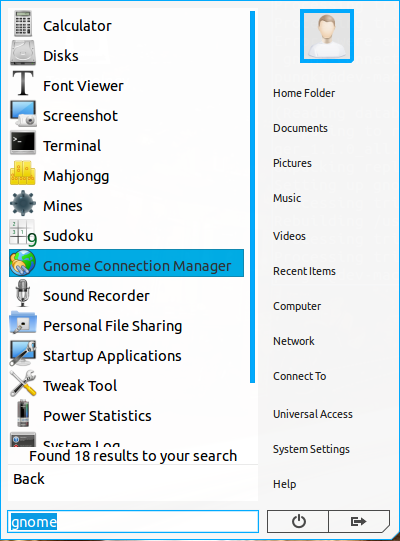
Nota :
En mi Zorin Linux que Ubuntu, encontré algunos errores. Aquí está el error que encontré y su solución.
El paquete esperado no está instalado
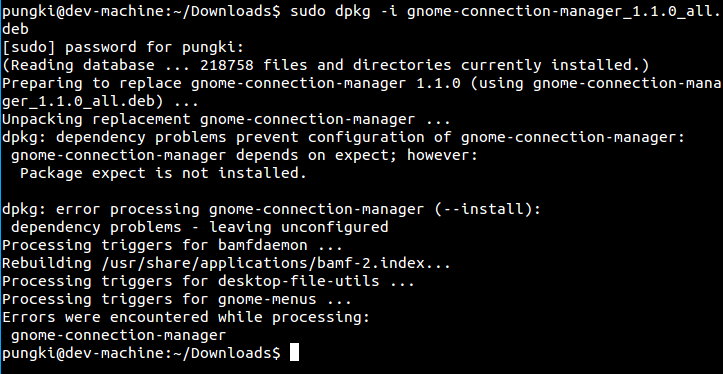
Cuando intenté instalar el paquete de espera, Linux me mostró otro error. Esperar depende del paquete tcl8.5. Apt-get me sugirió cómo solucionarlo.
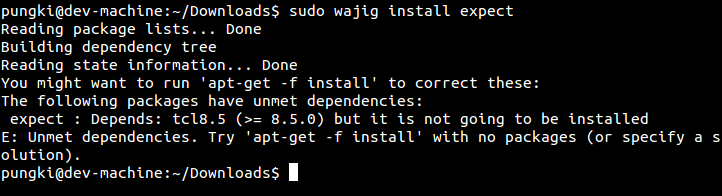
$ sudo apt-get -f install
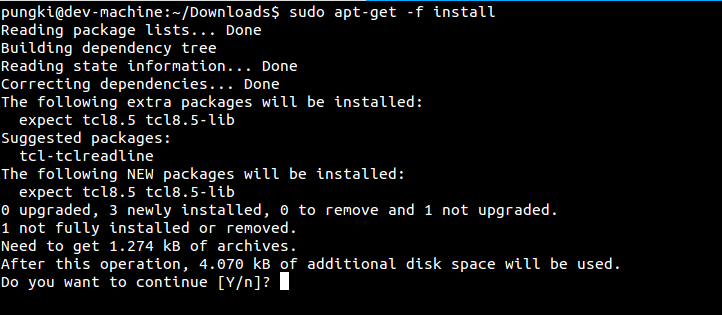
El comando apt-get anterior instalará tcl8.5 como dependencias de espera. Una vez que terminó, volví a ejecutar Gnome Connection Manager.
Ejecute el Administrador de conexiones de Gnome
Como mencionamos antes, podemos llamar a Gnome Connection Manager desde el menú de Gnome. Pero si no puede encontrarlo, también puede llamarlo desde su consola. De forma predeterminada, Gnome Connection Manager se ubicará en / usr / share / gnome-connection-manager / carpeta. Vaya a esa carpeta y escriba:
$ ./gnome_connection_manager.py
O escriba esto desde cualquier lugar:
$ /usr/share/gnome-connection-manager/gnome_connection_manager.py
Esta aplicación está escrita en lenguaje Python. Luego, asegúrese de tener Python instalado en su sistema. Para comprobarlo, simplemente escriba:
$ python

Cómo usarlo
En la ventana principal de Gnome Connection Manager, se mostrará una ventana elegante con 3 áreas.
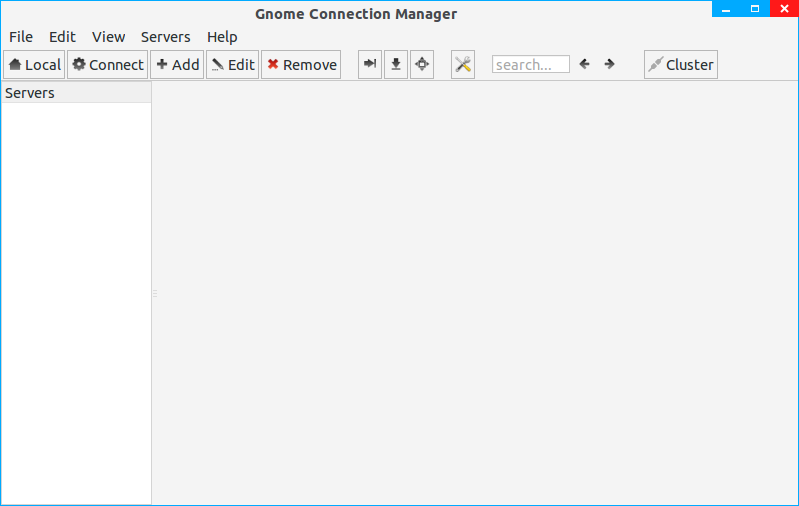
El menú y los botones cual ubicado en la zona superior, la lista de servidores en el panel izquierdo y la pantalla en el panel derecho. La primera vez, no aparece ningún servidor. De hecho, podemos presionar el botón Local allí, para que aparezca la consola local.
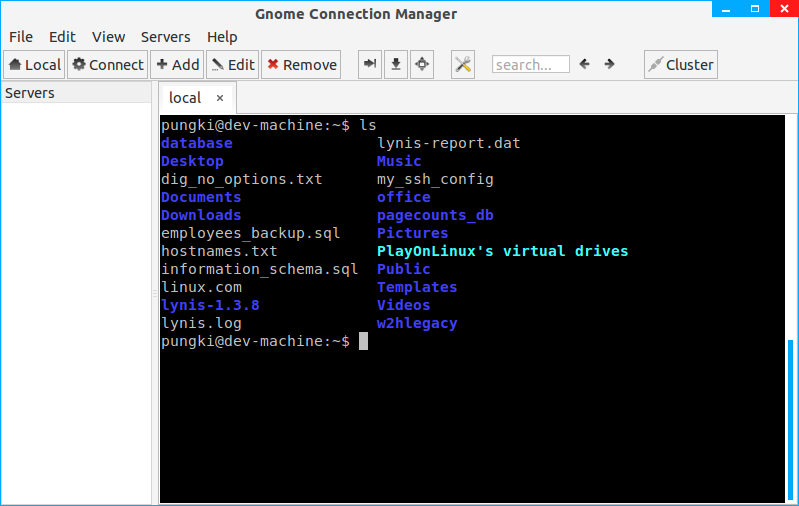
Pero dado que el verdadero poder de Gnome Connection Manager se trata de administrar la pantalla SSH, entonces es mejor agregar algunos servidores en el panel izquierdo.
Agregar host (s)
Para agregar un servidor host, simplemente haga clic en el + Agregar o haga clic derecho en el panel izquierdo y elija + Agregar anfitrión. Luego complete las propiedades de su servidor.
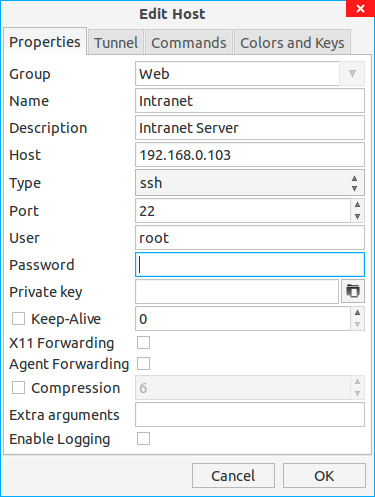
Conectando el anfitrión
El siguiente paso es conectar su perfil SSH al servidor que se ha definido. Para hacer esto, solo seleccionar el perfil que desee, haga clic en Conectar botón. La pantalla SSH aparecerá en el panel derecho.
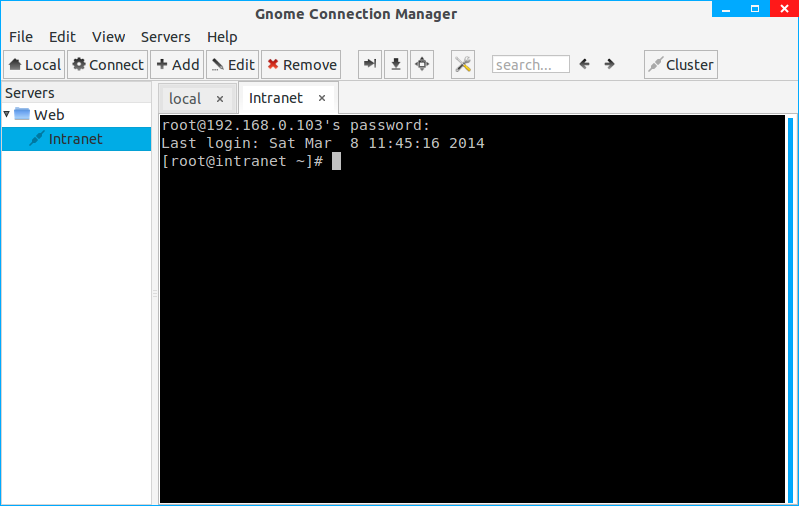
Dividiendo la pantalla
Cuando hace mucho SSH en algunas máquinas, de forma predeterminada, Gnome Connection Manager pondrá sus pantallas SSH en forma de pestañas. En forma de pestañas, solo puede ver 1 pantalla al mismo tiempo. Si quieres ver algunas pantallas en ese momento, puede dividir la vista de sus pantallas.
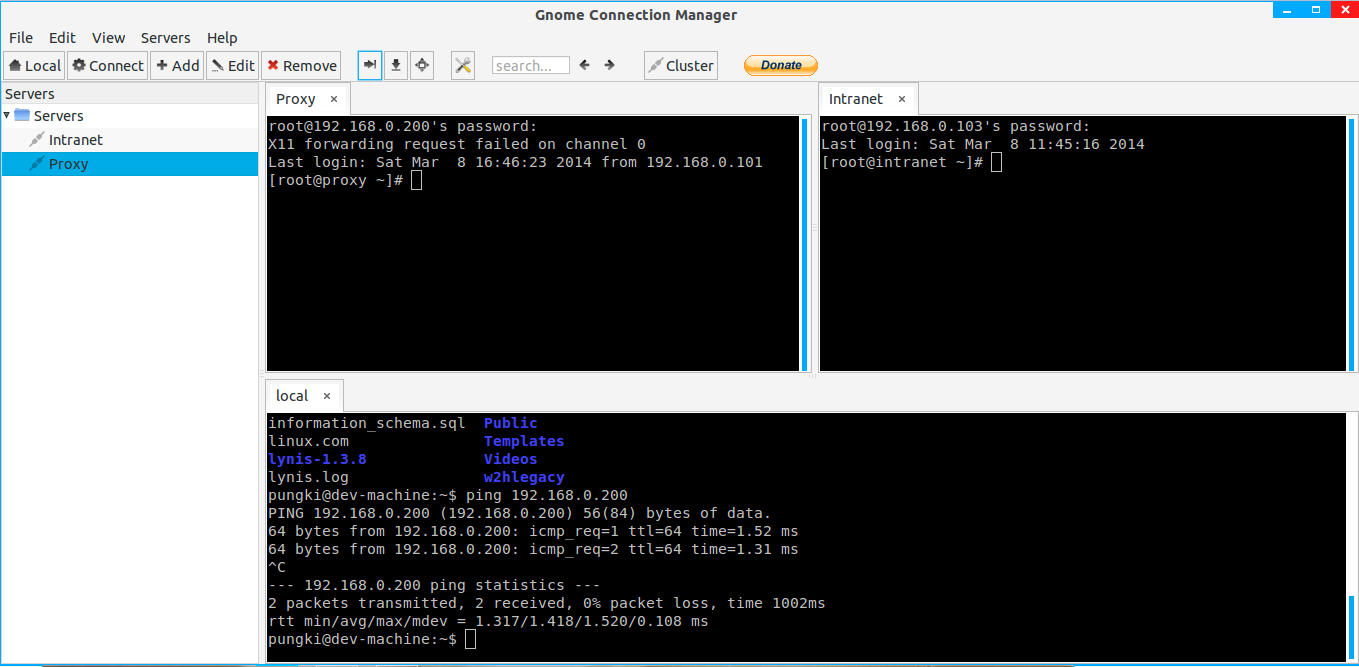
Simplemente haga clic en el botón al lado del botón Eliminar arriba para dividirlo horizontalmente y verticalmente.
![]()
Para restablecer la vista, haga clic en el último botón llamado Des dividir todas las consolas.
Envía comandos a todas las consolas
Cuando necesite sincronizar su comando con algunas / todas las consolas, puede usar Modo de clúster. En este modo, un comando escrito en 1 consola se repetirá en otras consolas.
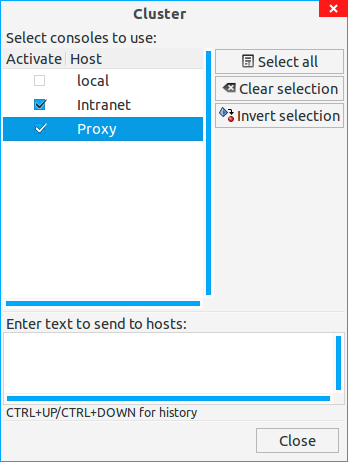
Puede seleccionar qué consola desea colocar en el clúster. Las pestañas que están dentro del grupo estarán marcadas en amarillo. Después de eso, puede escribir comando en el cuadro llamado Ingrese texto para enviar a los anfitriones.
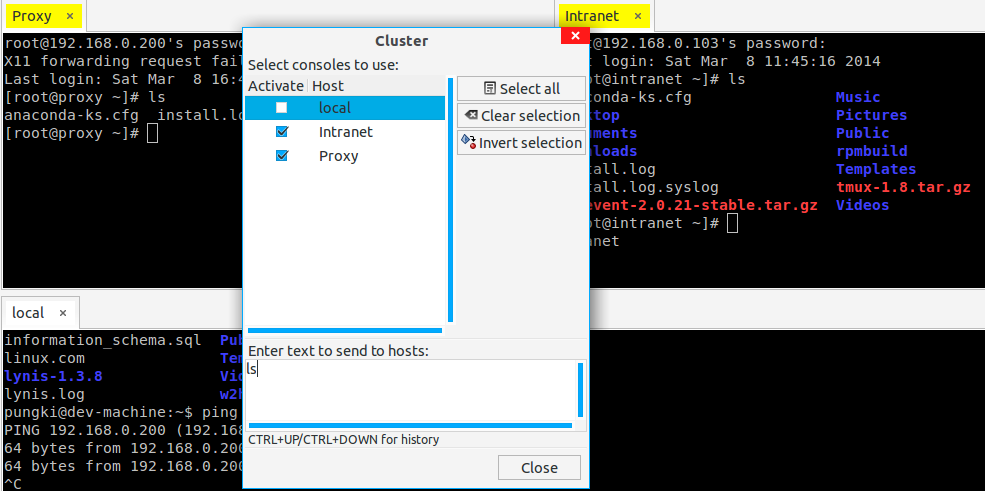
Ajustes
Gnome Connection Manager también proporciona algunas configuraciones simples. Puede acceder a él haciendo clic en el Ajustes junto al botón Descomponer todas las consolas.
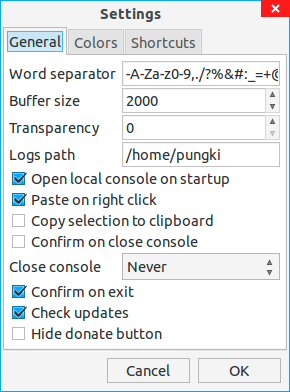
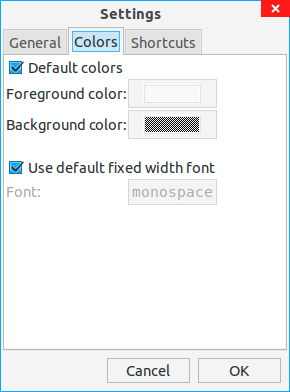
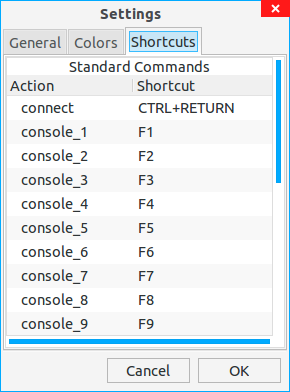
Conclusión
Es posible que Gnome Connection Manager no sea el mejor software para administrar múltiples actividades remotas. Pero su simplicidad nos ofrece funciones sencillas que pueden ser útiles para el funcionamiento diario.
