Cómo instalar Java (OpenJDK) en Ubuntu 20.04
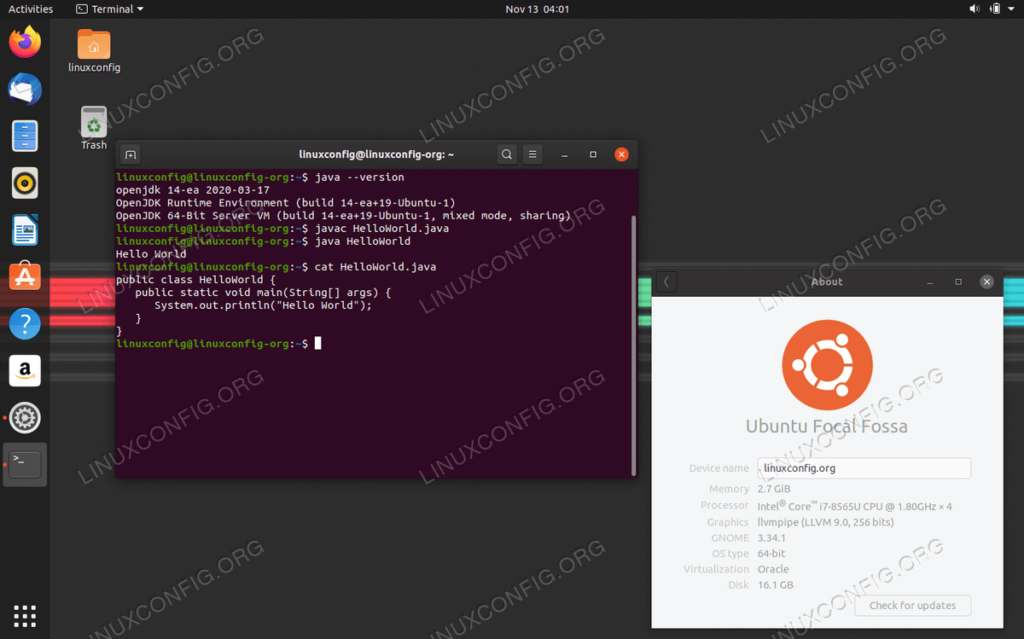

Java es uno de los lenguajes de programación más conocidos para crear diferentes tipos de aplicaciones, como Jenkins, servidor Tomcat, IntelliJ IDEA y muchos otros programas de software.
Este tutorial le mostrará la forma de instalar varias versiones de Java, Java Runtime Environment (JRE) y Java Development Kit (JDK) en la máquina Ubuntu 20.04 LTS.
Instalar java predeterminado
La forma más sencilla de instalar Java en su Ubuntu 20.04 es utilizando la versión predeterminada que viene junto con el sistema operativo Ubuntu.
En primer lugar, actualice el repositorio de software ejecutando el siguiente comando:
$ sudo apt update
A continuación, se recomienda que compruebe si Java está instalado o no. Ejecute el comando:
$ java -version
El siguiente resultado indica que Java no se ha instalado en su Ubuntu 20.04:
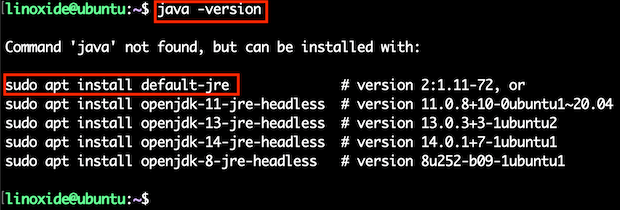
Ahora, puede instalar el JRE predeterminado ejecutando el siguiente comando:
$ sudo apt install default-jre
Una vez completada la instalación, verifiquemos la versión de Java:

Si desea compilar y ejecutar las aplicaciones Java, necesita un programa llamado ‘javac’ y viene con JDK (Java Development Kit). Para instalar el JDK predeterminado, ejecutemos el siguiente comando:
$ sudo apt install default-jdk
Puede verificar la instalación de JDK verificando la versión del compilador de Java:
$ javac -version

Instalar OpenJDK 11
En el momento de escribir este artículo, Java 11 es la última versión de LTS. Es el entorno de tiempo de ejecución y desarrollo predeterminado de Java en Ubuntu 20.04.
Para instalar OpenJDK 11, ejecute el siguiente comando:
$ sudo apt install openjdk-11-jdk
Comprobando la versión de java:
$ java -version
Producción:
openjdk version "11.0.8" 2020-07-14 OpenJDK Runtime Environment (build 11.0.8+10-post-Ubuntu-0ubuntu120.04) OpenJDK 64-Bit Server VM (build 11.0.8+10-post-Ubuntu-0ubuntu120.04, mixed mode, sharing)
Instalar OpenJDK 8
En algunos casos, sus aplicaciones requieren la versión anterior de Java para poder ejecutarse. Por ejemplo, si desea instalar la versión 8 de Java en Ubuntu 20.04, ejecute el siguiente comando:
$ sudo apt install openjdk-8-jdk
Verificando la versión de java escribiendo el comando ‘java -version’.
Producción:
openjdk version "1.8.0_252" OpenJDK Runtime Environment (build 1.8.0_252-8u252-b09-1ubuntu1-b09) OpenJDK 64-Bit Server VM (build 25.252-b09, mixed mode)
Instalar Oracle Java 11
A diferencia de OpenJDK, Oracle JDK no se publica bajo la licencia GPL v2, sino con el acuerdo de licencia de código binario de Oracle. De forma predeterminada, Oracle JDK no se puede instalar mediante administradores de paquetes. Debe descargar el instalador de Oracle JDK 11 en Sitio web de Oracle:
Elija el archivo comprimido de Linux, luego haga clic en Descargar:
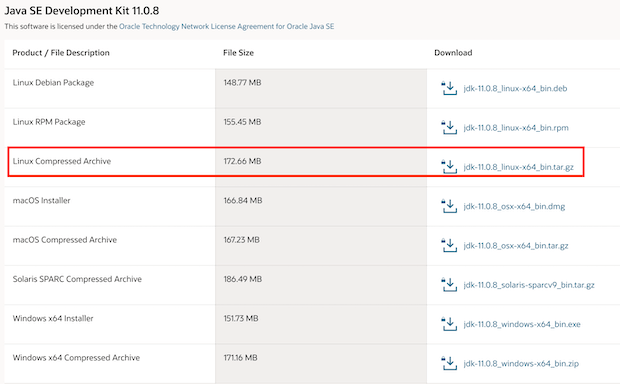
Será redirigido a la pantalla de inicio de sesión del sitio web de Oracle. Debe crear una cuenta para descargar Oracle JDK Installer.
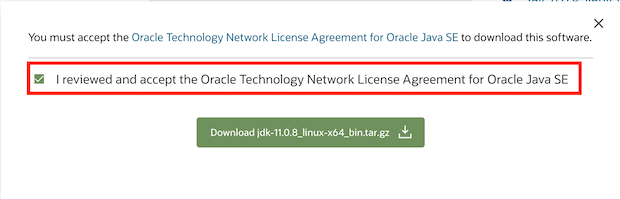
Después de que se haya descargado el instalador de Java (jdk-11.0.8_linux-x64_bin.tar.gz), instalemos el comando ‘add-apt-repository’:
$ sudo apt install software-properties-common
Luego, importa la clave de firma para verificar la instalación del software en tu Ubuntu 20.04:
$ sudo apt-key adv --keyserver keyserver.ubuntu.com --recv-keys EA8CACC073C3DB2A

Agregar el repositorio de Java a la lista de fuentes de paquetes y actualizar:
$ sudo add-apt-repository ppa:linuxuprising/java $ sudo apt update
Creación del directorio local para el instalador de Oracle JDK descargado:
$ sudo mkdir -p /var/cache/oracle-jdk11-installer-local/ $ sudo cp jdk-11.0.8_linux-x64_bin.tar.gz /var/cache/oracle-jdk11-installer-local/
Ahora, puede instalar Oracle JDK 11 ejecutando el siguiente comando:
$ sudo apt install oracle-java11-installer-local
Aceptemos el Acuerdo de licencia de Oracle Technology Network para Oracle Java SE para finalizar la instalación:
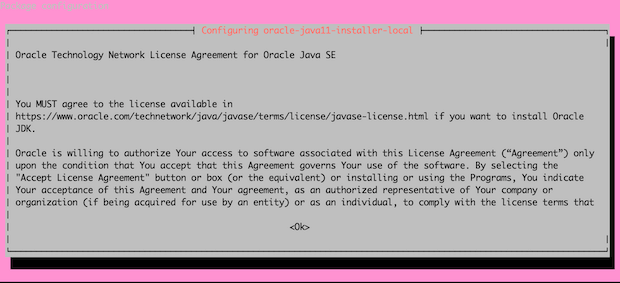
Gestionar varias instalaciones de Java
Hasta ahora, ha instalado varias versiones de Java en su Ubuntu 20.04. Es necesario configurar la versión de Java predeterminada utilizada por el sistema operativo. Puede hacerlo ejecutando el comando:
$ sudo update-alternatives --config java
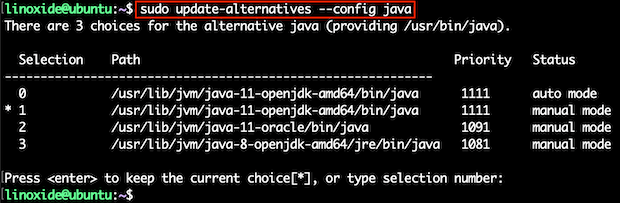
Ingrese su opción deseada y luego presione Enter para elegir su versión de Java preferida.
Para configurar la versión predeterminada del compilador de Java (javac), ejecutemos:
$ sudo update-alternatives --config javac
Establecer variable de entorno
En muchos casos, cuando los desarrolladores construyen sus programas Java, tienen que especificar la variable de entorno $ JAVA_HOME.
Para configurar la variable $ JAVA_HOME, necesita ubicar el directorio de instalación de Java usando el comando ‘update-alternativas’.
Por ejemplo, Oracle Java se encuentra en ‘/ usr / lib / jvm / java-11-oracle / bin /’.
Agregue la ruta al archivo ‘/ etc / environment’
JAVA_HOME="/usr/lib/jvm/java-11-oracle/bin/"
Vuelva a cargar el archivo de entorno para aplicar el cambio:
$ source /etc/environment
Verifique el entorno $ JAVA_HOME:
$ echo $JAVA_HOME /usr/lib/jvm/java-11-oracle/bin/
Conclusión
En este tutorial, aprendimos cómo instalar y configurar Java en Ubuntu 20.04. Java es fundamental para varias aplicaciones de software.
Gracias por leer y deje su sugerencia en la sección de comentarios a continuación.
