Cómo grabar video en su PC con Windows 10
En los días de Windows 7, Windows Vista o incluso Windows 8, grabar un programa en su pantalla significaba que quizás necesitaba instalar software de terceros. Windows 10, sin embargo, tiene una función incorporada llamado Xbox Game DVR con le permite grabar su pantalla sin toda esa molestia adicional.
Para usar la función, todo lo que necesita hacer es abrir el programa, juego o aplicación que le gustaría grabar. A continuación, debe presionar la tecla de Windows y G a la vez. Luego, como se ve a continuación, se le pedirá que abra la barra de juegos. Después de este mensaje, presione «Sí, este es un juego» para que aparezca la barra de juegos.

Abrir la barra de juegos de Xbox

Asegúrate de presionar el botón rojo grande para comenzar a grabar.
Una vez que haya hecho eso, puede presionar el círculo rojo grande para comenzar a grabar, o las teclas Windows, Alt y R juntas a la vez. Luego puede proceder a hacer lo que le gustaría grabar, en mi caso este video de mí navegando a mi página en WinBeta.
Como muestra mi video arriba, los resultados de la experiencia son muy fluidos y no hay ningún retraso durante la grabación. De hecho, la barra de juegos se desvanecerá cuando comiences a grabar, dejándote todo el espacio para grabar lo que quieras.
Sin embargo, una vez que haya terminado de grabar, puede presionar una vez más con la tecla de Windows y G para abrir la barra de juegos y presionar el botón rojo para completar la grabación. Si no desea pasar el mouse por encima del botón de grabación, también puede presionar las teclas Windows, Alt y R juntas a la vez para hacer la misma tarea.

Navegando para encontrar tu grabación
Una vez que haya terminado de grabar, puede navegar a la sección de videos del Explorador de archivos para encontrar sus grabaciones. De forma predeterminada, la grabación se coloca automáticamente en su carpeta Videos Capturas. Desde aquí puede copiar, compartir, cargar, eliminar o editar las grabaciones manualmente.
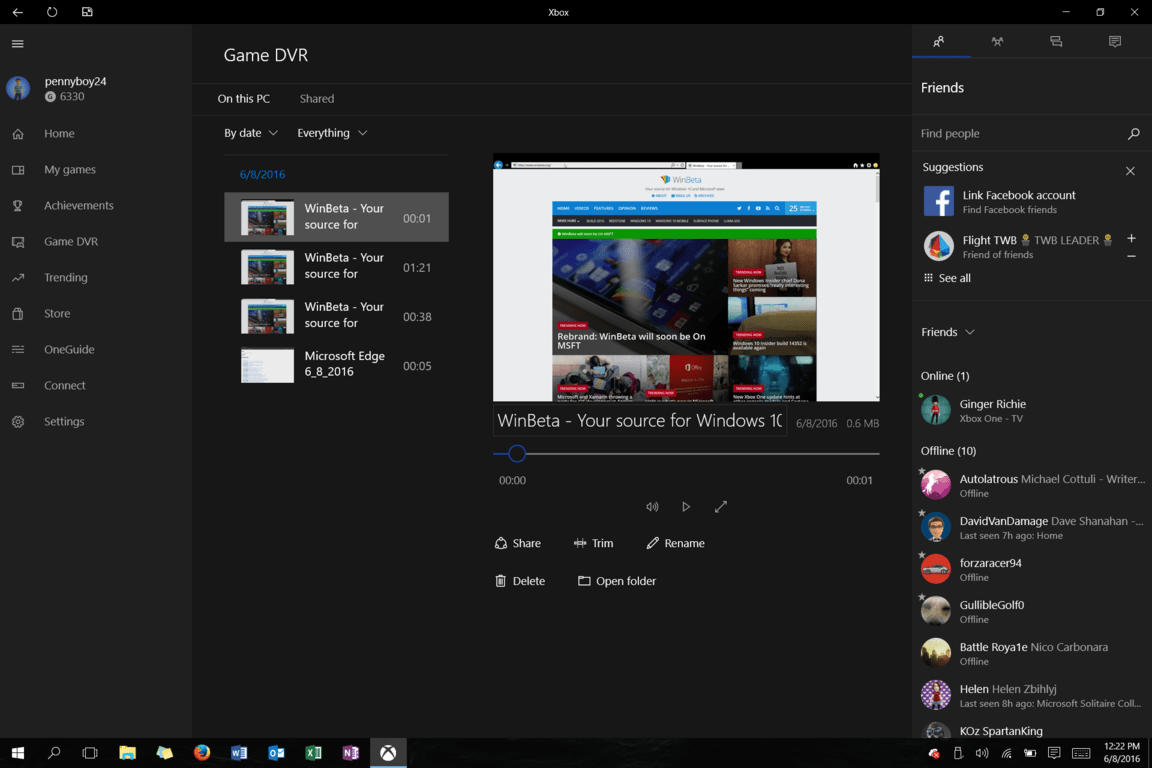
Opciones adicionales para editar y compartir a través de la aplicación Xbox en Windows 10
Si eres más aventurero, puedes abrir el Centro de acción y presionar la notificación de la grabación para editar y compartir más como lo harías en una Xbox One. Esto abriría la aplicación Xbox, que enumera todas sus grabaciones y le permite eliminar, recortar clips o compartirlos.
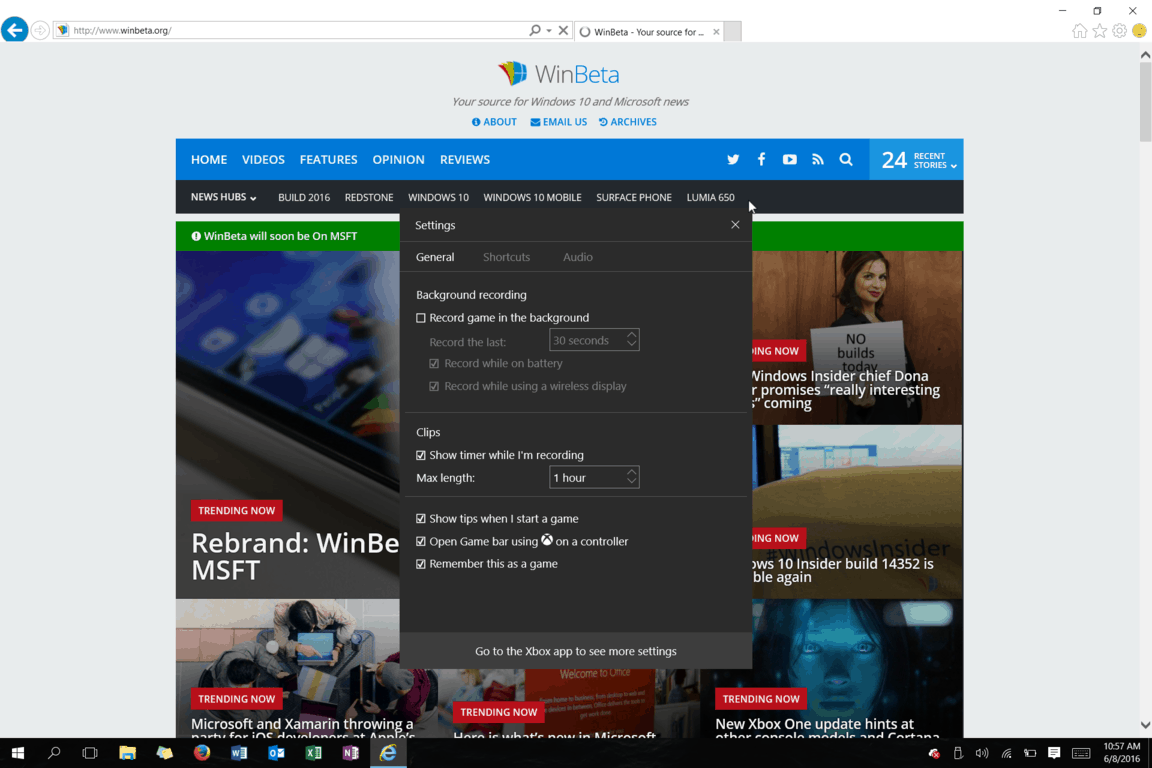
Configuraciones adicionales para la grabación
Luego, como se muestra arriba, si eres del tipo que le gusta personalizar la configuración, también puedes abrir la barra de juegos y hacer clic en el ícono de ajustes para personalizar todas tus configuraciones de grabación. Encontrará opciones para recordar programas como un juego, opciones de cuánto tiempo grabar y mucho más. Vale la pena señalar que si elige recordar una aplicación o programa como un juego, puede comenzar a grabar automáticamente usando las teclas Windows, Alt y R juntas a la vez.
¿Entonces, qué piensas? ¿Alguna vez has probado la grabación a través de la barra de juegos? ¿Cómo utilizará la barra de juegos para grabar su pantalla? ¡Háganos saber enviándonos un comentario a continuación!
