Cómo dividir la pantalla en Windows 10 o Windows 11
Si usted es uno de esos hiperactivos a los que les gusta hacer malabarismos con todo el trabajo que su cerebro puede manejar en un momento dado, entonces dividir la pantalla de Windows en dos o más partes podría ser lo mejor para usted.
Cuando ha dividido su pantalla en Windows, puede realizar múltiples tareas con facilidad, una pantalla a la vez. En este artículo, nos sumergiremos en el método exacto que debe seguir para dividir fácilmente su pantalla en Windows. Entonces empecemos.
Cómo dividir la pantalla en tu PC con Windows
Ambas versiones populares de su Windows, Windows 10 y Windows 11, admiten la capacidad de dividir su pantalla en dos o varias partes. Además, el proceso para hacerlo es casi similar en ambos. Entonces, a menos que se indique lo contrario, puede asumir con seguridad que un método también se aplica a otros.
Para comenzar a dividir su pantalla en una computadora con Windows, primero debe asegurarse de haber habilitado la función de división de pantalla en sus pantallas en primer lugar. Así es como puedes hacer eso:
- Dirígete a la Menu de inicio barra de búsqueda, escriba ‘configuración’ y seleccione la mejor coincidencia.
- Ir multitarea y encienda el interruptor para Ajustar ventanas.
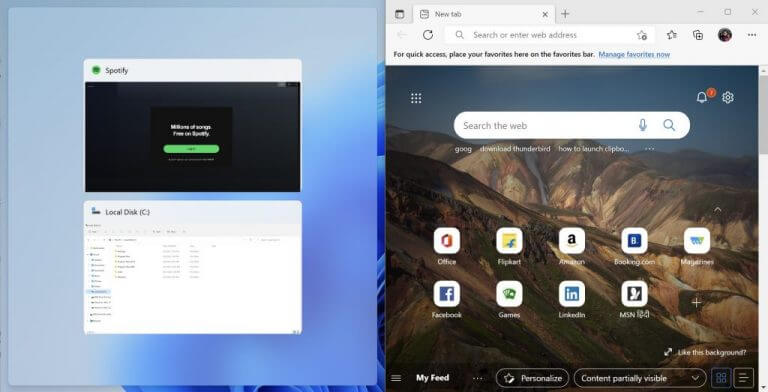
Si está en Windows 11, el proceso será solo ligeramente diferente. En el menú Configuración, dirígete a Sistema > Multitareay desde allí, active el Ajustar ventanas cambiar.
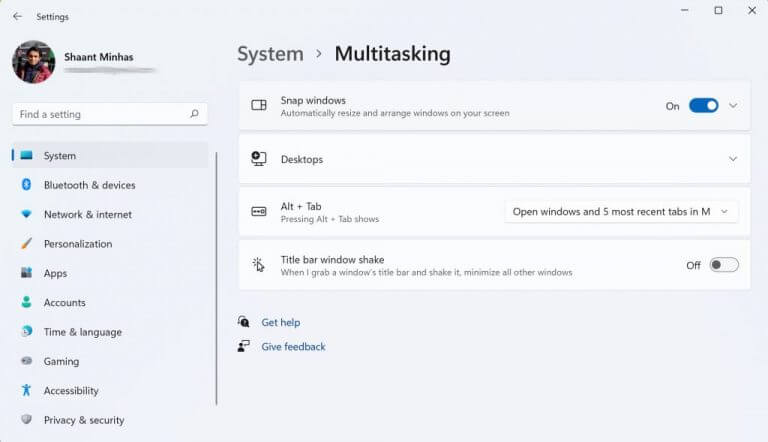
Ahora que ha encendido el función de complementoveamos las diferentes formas de comenzar a dividir la pantalla.
Para dividir la pantalla de Windows en dos, arrastre una ventana a una esquina de la pantalla y déjela allí; Tan pronto como haga esto, la ventana se ajustará a la esquina y su pantalla se dividirá con éxito en dos.
Además, si tiene varias ventanas abiertas simultáneamente, tan pronto como mueva una ventana hacia un lado, verá una opción para elegir su segunda ventana de todas las ventanas restantes. Se verá algo como esto:
Divide tu pantalla en tres partes
Cuando divide su pantalla de Windows en tres partes diferentes, obtendrá algo de este tipo:
Entonces como haces esto? El proceso seguirá siendo el mismo hasta que haya ajustado una ventana en la esquina. A partir de ahí, todo lo que tienes que hacer es arrastrar una de las ventanas disponibles desde el otro lado a la esquina superior o inferior de la esquina abierta de la pantalla.
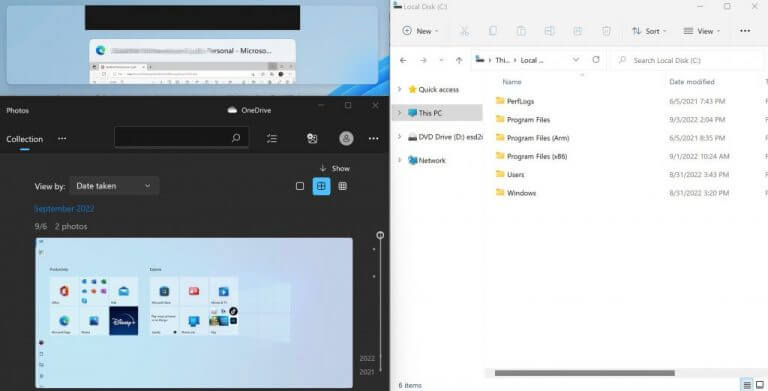
Tan pronto como lo haga, obtendrá opciones para elegir su tercera ventana (si ha abierto más de tres ventanas) desde la última esquina. Haga esto y su Windows se dividirá con éxito en tres pantallas separadas.
Divide la pantalla de Windows en cuatro partes
Finalmente, veremos cómo puede dividir su pantalla en cuatro partes. En resumen, todo lo que tiene que hacer es arrastrar y soltar su Windows en cuatro esquinas diferentes, y eso es todo: su pantalla se dividirá con éxito en cuatro partes distintas.
Ajustar diseños: una nueva característica de Windows 11
Los diseños de ajuste son una característica nueva de Windows 11 que lo ayudará a ajustar su pantalla de Windows de varias maneras. Limitado a Windows 11, se puede acceder a la función de diseño instantáneo simplemente pasando el mouse sobre la función de maximizar de Windows o simplemente presionando el botón Tecla de Windows + Z atajo.
Tan pronto como haga esto, verá una opción transparente para seleccionar un nuevo complemento de las múltiples opciones allí. Haga clic en cualquier complemento individual y la ventana elegida se ajustará a un lado, con una opción para configurar la segunda o tercera ventana (si las tiene abiertas) en consecuencia.
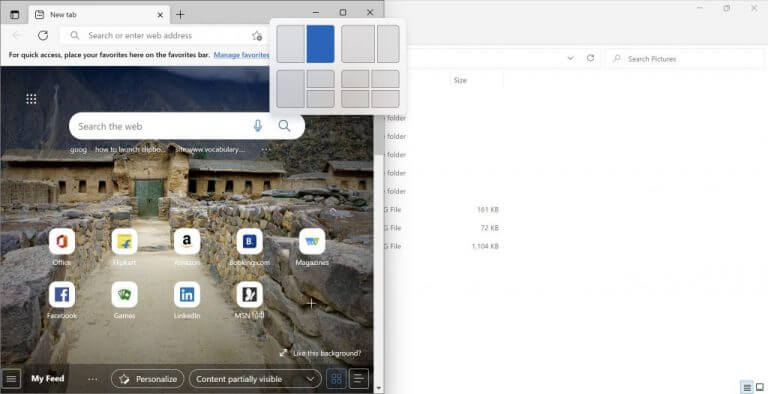
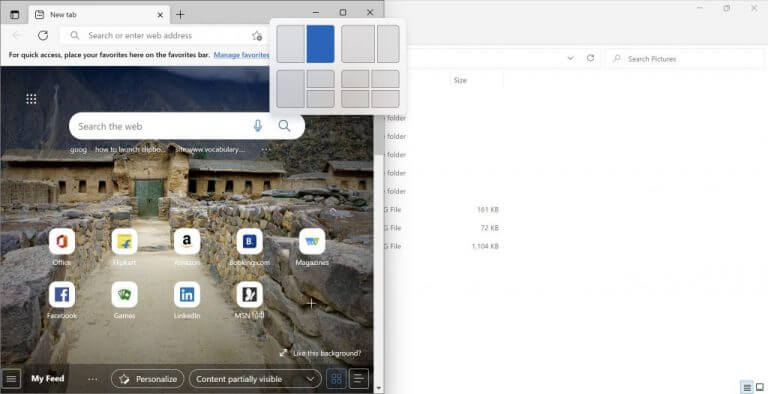
Divide tu pantalla de Windows a través de accesos directos
Dado que estamos hablando de Windows, casi siempre ocurre que si tiene que hacer algo, puede hacerlo fácilmente con la ayuda de un atajo de teclado. El caso no es muy diferente cuando estás dividiendo tu pantalla.
Vaya a cualquier ventana activa y presione el botón tecla de Windows junto con el Correcto o izquierda flecha; haga esto y su pantalla activa se ajustará al lado izquierdo o derecho de su pantalla. Del mismo modo, cuando desee reorganizar su Windows como estaba antes, todo lo que tiene que hacer es presionar el tecla de Windows junto con arriba o abajo Tecla de flecha.
Cuando desee dividir su pantalla en dos o más secciones, deberá seguir procesos relativamente similares. Para cualquier ventana activa, presione el botón tecla de Windows junto con izquierda o Correcto llave. Luego, presione también el botón tecla de Windows con el arriba o abajo clave también; ahora mueva su ventana hacia arriba o hacia abajo. Después de ajustar una pantalla a una esquina, puede arrastrar otras ventanas para llenar el espacio restante.
Dividir las pantallas de Windows en diferentes partes
Dividir la pantalla de Windows en diferentes partes puede ayudarlo a mantenerse organizado mientras realiza múltiples tareas, todo lo organizado que alguien puede estar mientras realiza múltiples tareas.
