Cómo eliminar tu cuenta de Microsoft Teams
Equipos de Microsoft es una herramienta útil para la comunicación profesional a larga distancia. Ya sea un chat en línea, una videollamada o una integración con otros productos de Microsoft, Teams lo ofrece todo. Sin embargo, si ha salido de la aplicación Teams o tiene en mente algo que es más adecuado para su situación, el siguiente paso sería eliminar la aplicación Teams.
Sin embargo, antes de hacer eso, no es una mala idea eliminar primero su cuenta de Teams. En este artículo, hemos cubierto los pasos exactos que debe seguir para eliminar su cuenta de Teams sin problemas. Así que empecemos.
Eliminar su cuenta de equipos
Si desea deshacerse de toda la aplicación, todo lo que tiene que hacer es eliminar su cuenta de Teams. Lo único que debe tener en cuenta es que necesita privilegios de administrador para eliminar una cuenta.
Cómo eliminar tu cuenta personal
Si tiene una suscripción a Office o una cuenta escolar, puede eliminar su cuenta personal de Teams simplemente eliminando la licencia. Así es cómo:
- Ir Administración centro.
- Ir facturación sección.
- Desde allí, haga clic en equipos y seleccione Cancelar asignación de licencias.
- Cuando haya terminado, haga clic en sabio y su cuenta de Teams será eliminada.
Cómo eliminar tu cuenta de Free Teams
Para eliminar una cuenta gratuita de la aplicación Teams, primero deberá convertirse en uno administración.
Para comenzar, primero deberá eliminar a todos los miembros de Teams de su organización. Haga clic en su foto de perfil en la esquina superior derecha de la aplicación Teams y seleccione Administrar organización.
Desde allí, haga clic en X al lado de cada persona para eliminarlos.

Una vez que haya eliminado a todos los miembros, es hora de obtener la dirección de correo electrónico del administrador. Vaya aquí para ello y haga clic en GruposSeleccione Grupos que poseo. Ahora busca dirección de correo electrónico del administrador a la derecha.
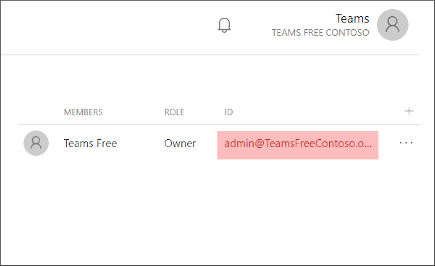
ahora ve a Centro de administración de Microsoft 365y cuando se le solicite una contraseña, haga clic en Olvidaste tu contraseña.
Utilice la dirección de correo electrónico obtenida anteriormente para el procedimiento de reinicio. A continuación, recibirá un correo electrónico con un código de reinicio para completar la verificación. Introduce el código y listo.
Ahora que tiene su dirección de correo electrónico y contraseña, inicie sesión en Azure Portal. Haga clic en Mostrar el menú del portal in la parte superior izquierda de la pantalla, luego seleccione Directorio activo de Azure en la columna de la izquierda.
Navegar a Azure Active Directory > Administrar inquilinos. Elija inquilinos y seleccione Eliminar el directorio.
Lo último que debe hacer antes de poder eliminar su cuenta es pasar por todos los controles. Complete todas las acciones obligatorias presentadas en la ventana excepto Suscripciones.

Una vez que haya realizado todas las acciones necesarias (y solo queden Suscripciones), vaya a Centro de administración de Microsoft 365 e inicia sesión con tu correo electrónico y contraseña. Aquí, deberá darse de baja, antes de proceder finalmente a eliminar la cuenta. Así es cómo: Primero ve Aquí y sigue los pasos para cancelar y eliminar una suscripción.
Ahora tendrás que esperar 72 horas. Vaya a Azure Portal e inicie sesión con la dirección de correo electrónico y la contraseña de administrador que configuró anteriormente. Seleccione Directorio azul a la izquierda, haga clic en Eliminar el directorio.

Haga esto y su cuenta de Teams finalmente se eliminará.
Eliminar chats o su cuenta de Teams
La aplicación Teams ha visto un aumento masivo en popularidad desde que la pandemia de Covid-19 alcanzó su punto máximo en la superficie. Aunque la aplicación viene con muchas funciones, entendemos que las personas tienen diferentes gustos. Si desea pasar de Teams, puede usar los métodos anteriores para eliminar los chats anteriores y la cuenta en sí.
