Cómo abrir las ventanas del Explorador de archivos en un proceso separado de la interfaz de usuario de Windows
Cómo abrir las ventanas del Explorador de archivos en un proceso separado de la interfaz de usuario de Windows
Para usar un proceso separado para las ventanas del Explorador de archivos:
- Busque y ejecute «Opciones del Explorador de archivos» usando el menú Inicio.
- En el cuadro de diálogo que aparece, cambie a la pestaña «Ver».
- Habilite la opción «Iniciar ventanas de carpetas en un proceso separado».
- Haga clic en los botones «Aplicar» y «Aceptar» para confirmar el cambio.
Se aplica a todas las versiones de Windows 10
El Explorador de archivos, anteriormente Explorador de Windows y canónicamente «explorer.exe», es uno de los componentes de Windows más utilizados. El ejecutable tiene dos funciones distintas: representar los componentes básicos de la interfaz de usuario, como la barra de tareas, y proporcionar la interfaz gráfica de administración de archivos con la que la mayoría de los usuarios de PC lo asocian.
De forma predeterminada, ambos roles se cumplen mediante un único proceso «explorer.exe». Si alguno de los componentes experimenta algún problema, ambos aspectos de Explorer fallarán. Es probable que haya experimentado esto antes, cuando un bloqueo en la ventana del explorador de archivos del Explorador de archivos ha provocado la pérdida momentánea de los íconos de la barra de tareas y del escritorio. Windows luego reinicia Explorer automáticamente unos momentos más tarde, devolviendo la vida a la interfaz de usuario.
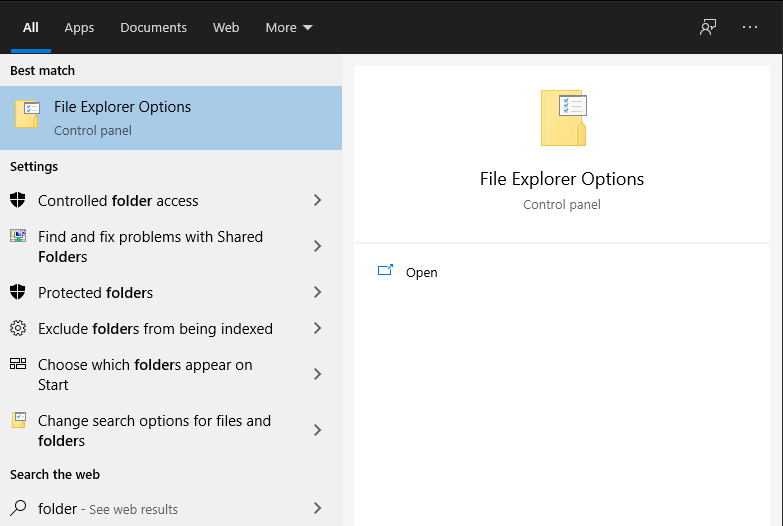
Puede aislar los dos componentes clave de Explorer obligando a que las ventanas del explorador de archivos se ejecuten en un proceso separado, independientemente de las funciones de la interfaz de usuario del sistema. Encontrará esta configuración en el cuadro de diálogo «Opciones del Explorador de archivos» del Panel de control. Búscalo por su nombre en el menú Inicio. Alternativamente, abra una ventana del Explorador de archivos, haga clic en el botón azul Archivo en la esquina superior izquierda y luego haga clic en «Cambiar carpeta y opciones de búsqueda».
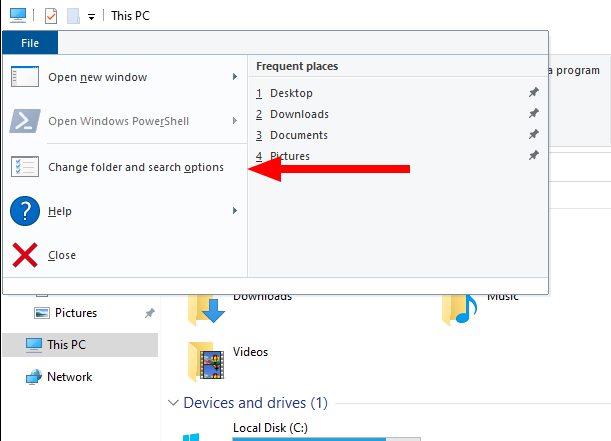
Cambie a la pestaña «Ver» del cuadro de diálogo que aparece. Desplácese hacia abajo en la lista «Configuración avanzada» un poco. Busque la opción «Iniciar ventanas de carpetas en un proceso separado» y habilite su casilla de verificación. Finalmente, haga clic en los botones «Aplicar» y luego «Aceptar» para cerrar el cuadro de diálogo.
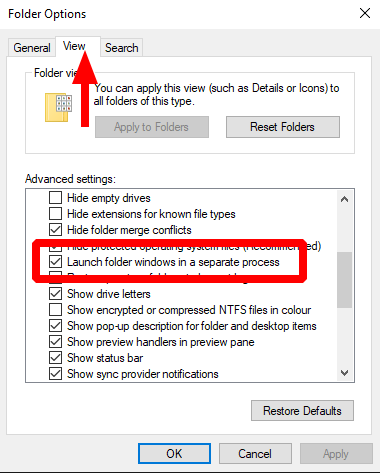
Desde Windows 10 versión 1903, esta configuración es se dice que está habilitado por defecto. En nuestra experiencia, este no es siempre el caso. En dos instalaciones recientes de la actualización de octubre de 2020 de este autor, ninguna máquina adoptó la opción activada de forma predeterminada. Vale la pena verificar si está habilitado en su propio dispositivo con Windows 10.
Una vez activadas, las ventanas del Explorador de archivos se abrirán en su propio proceso. Un bloqueo en un explorador de archivos no tendrá ningún impacto en la interfaz de usuario del sistema, por lo que la barra de tareas no desaparecerá ni se reiniciará. El uso de memoria puede ser ligeramente más alto que cuando se usa un solo proceso, pero en el hardware moderno el impacto en el rendimiento general debería ser decididamente positivo.
