Cómo cambiar directorios en CMD (Símbolo del sistema) en Windows 10 o Windows 11
El símbolo del sistema, a veces también conocido como cmd.exe en resumen, es un intérprete de línea de comandos en el sistema operativo Windows y ha estado en uso desde los primeros días de los sistemas operativos de Microsoft, remontándose a los días de DOS.
Ofrecido como una alternativa a la GUI de Windows, el símbolo del sistema ofrece mucho más control y funcionalidades al usuario promedio de Windows que la GUI normal.
Pero, antes de que pueda realizar cualquier magia con el símbolo del sistema, primero tendrá que aprender a cambiar los directorios en él. En este artículo, hemos cubierto algunos de los métodos más fáciles para cambiar el directorio del símbolo del sistema en Windows 10/11.
Saltemos directamente.
3 formas de cambiar el directorio del símbolo del sistema
Hay una gran cantidad de formas de cambiar el directorio del símbolo del sistema en Windows 10/11. En primer lugar, comenzaremos con la que probablemente sea la más sencilla de todas: la discos compactos dominio. Vamos.
Cambie su directorio de solicitud de comando con el comando cd
El comando cd, abreviatura de Change Directory, le permite saltar de un directorio (carpeta) a otro sin problemas.
Simplemente escriba ‘cd’ en el símbolo del sistema y presione Ingresar. A partir de ahí, será llevado a la parte superior de su directorio de solicitud de comando al instante. Como verá en la pantalla del símbolo del sistema, será llevado al directorio raíz en Windows «C:» conducir.
Para moverse a un directorio en particular, simplemente ingrese discos compactos seguido del nombre del directorio. Por ejemplo, nos mudamos a la Descargas directorio ubicado dentro del directorio raíz de nuestro Windows 10 aquí.
Para directorios de varias palabras, es posible que deba encerrar el nombre entre comillas, por ejemplo cd «cuadernos onenote» – un consejo aquí, puede comenzar a escribir un nombre de directorio y luego presionar el botón pestaña y Windows completará el nombre por usted. Si tiene varios directorios con nombres similares (por ejemplo, archivos 1, archivos 2, archivos 3, etc.), siga presionando el pestaña y Windows recorrerá las posibles coincidencias.
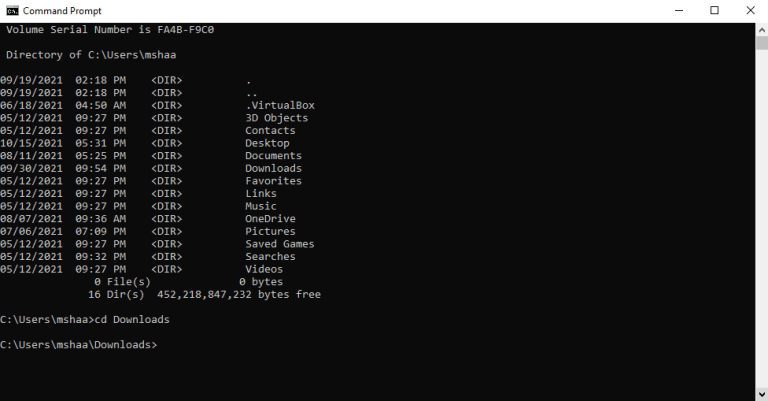
Alternativamente, en lugar de ir directamente al directorio raíz, también puede volver a la carpeta anterior agregando .. después discos compactos dominio. Por lo tanto, vaya a su símbolo del sistema, escriba discos compactos ..y golpea Ingresar, como hemos hecho en nuestro Windows 11.
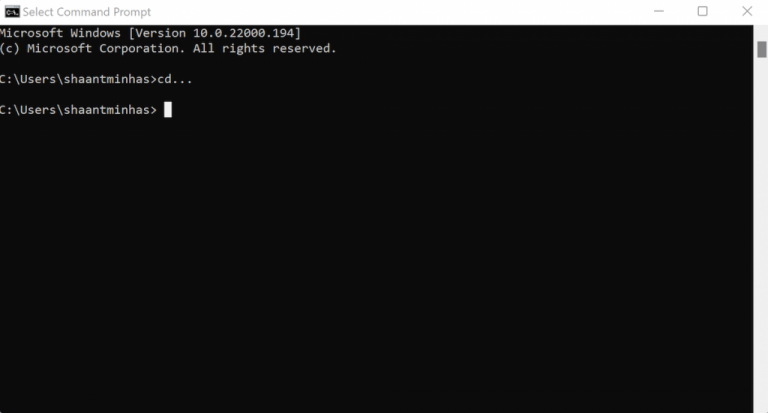
Cambiar la unidad en el símbolo del sistema
Si, por el contrario, desea cambiar su directorio por completo, deberá escribir el nombre de la unidad, seguido de :. Entonces, si estás en el «C:» conducir ahora mismo y le gustaría mudarse a su «D:» conducir, simplemente escriba «D:» en el símbolo del sistema y presione el botón Ingresar.
Otra cosa a tener en cuenta es que el símbolo del sistema no distingue entre mayúsculas y minúsculas, lo que significa que trata las letras mayúsculas y minúsculas de la misma manera. Por lo tanto, no importa si escribe «D:» o «d:»: el símbolo del sistema los interpretará como iguales.
Otro comando que merece una mención especial es el directorio dominio. Escriba el directorio en el símbolo del sistema y verá una lista de archivos y carpetas dentro del directorio principal.
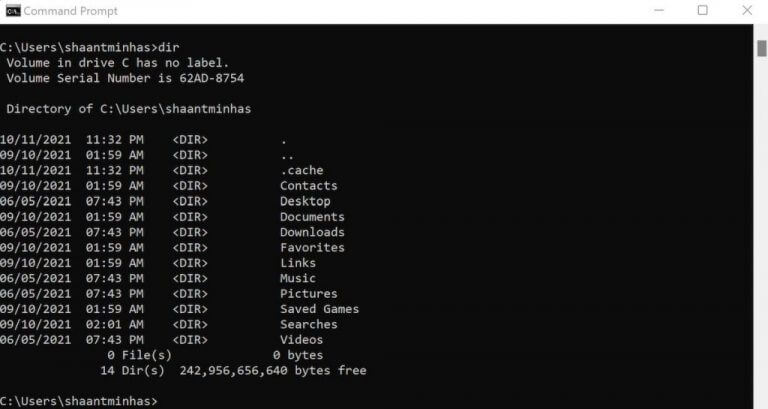
Ahora, si desea ingresar a un directorio específico desde aquí, simplemente use el discos compactos comando de arriba, junto con el nombre del directorio, como hicimos anteriormente.
Cambiar directorios en CMD arrastrando la carpeta
También puede usar la GUI junto con el símbolo del sistema aquí. Escribir discos compactos en el símbolo del sistema, arrastre la carpeta que desea mover a la Terminal y presione Ingresar.
El símbolo del sistema cambiará directamente a la carpeta deseada.
Cambio de directorios en CMD (Símbolo del sistema)
Si lo que busca es convertirse en un profesional de Terminal, entonces poder cambiar los directorios de su terminal es solo uno de los muchos trucos que dominará en el camino. No se equivoque, ya que esto es solo el comienzo, y aprenderá mucho más cuando se sumerja más profundamente en el símbolo del sistema.
