Cómo deshabilitar (o volver a habilitar) la función de línea de tiempo de Windows 10
Cómo deshabilitar la línea de tiempo de Windows 10
Para deshabilitar la línea de tiempo de Windows:
- Inicie la aplicación Configuración (Win + I) y haga clic en la categoría «Privacidad».
- Haga clic en la página «Historial de actividades» en el menú de navegación.
- Desmarque las dos casillas de verificación en la parte superior de la página.
- Gire cada botón debajo de «Mostrar actividades de estas cuentas» a la posición «apagado».
- Presione el botón «Borrar» para eliminar los datos de su actividad existente de su cuenta de Microsoft.
Se aplica a Windows 10 1803 y versiones posteriores
Windows Timeline es una característica de conveniencia introducida con la actualización de Windows 10 de abril de 2018. Mantiene un registro cronológico de las actividades que realiza en su PC, incluidos los sitios web que visita, los documentos de Office que edita y los archivos multimedia que usa. Los eventos aparecen dentro de la interfaz de Vista de tareas, a la que se accede desde la barra de tareas o el atajo de teclado Win + Tab. Su línea de tiempo se sincroniza en todos sus dispositivos, incluidos los teléfonos Android a través de Microsoft Launcher.
La línea de tiempo de Windows está habilitada de forma predeterminada con la actualización de Windows 10 de abril de 2018 y versiones posteriores. En esta guía, le mostraremos cómo apagarlo o volver a habilitarlo si desea comenzar a usarlo nuevamente. Como Timeline ahora admite una lista creciente de aplicaciones, incluido el historial de navegación de Google Chrome, es un buen momento para darle una segunda oportunidad.
Deshabilitar la línea de tiempo
Es posible que desee deshabilitar la línea de tiempo si le preocupan las implicaciones de privacidad o simplemente no usa la función. Primero, abra la aplicación Configuración y haga clic en la categoría «Privacidad» de la página de inicio.
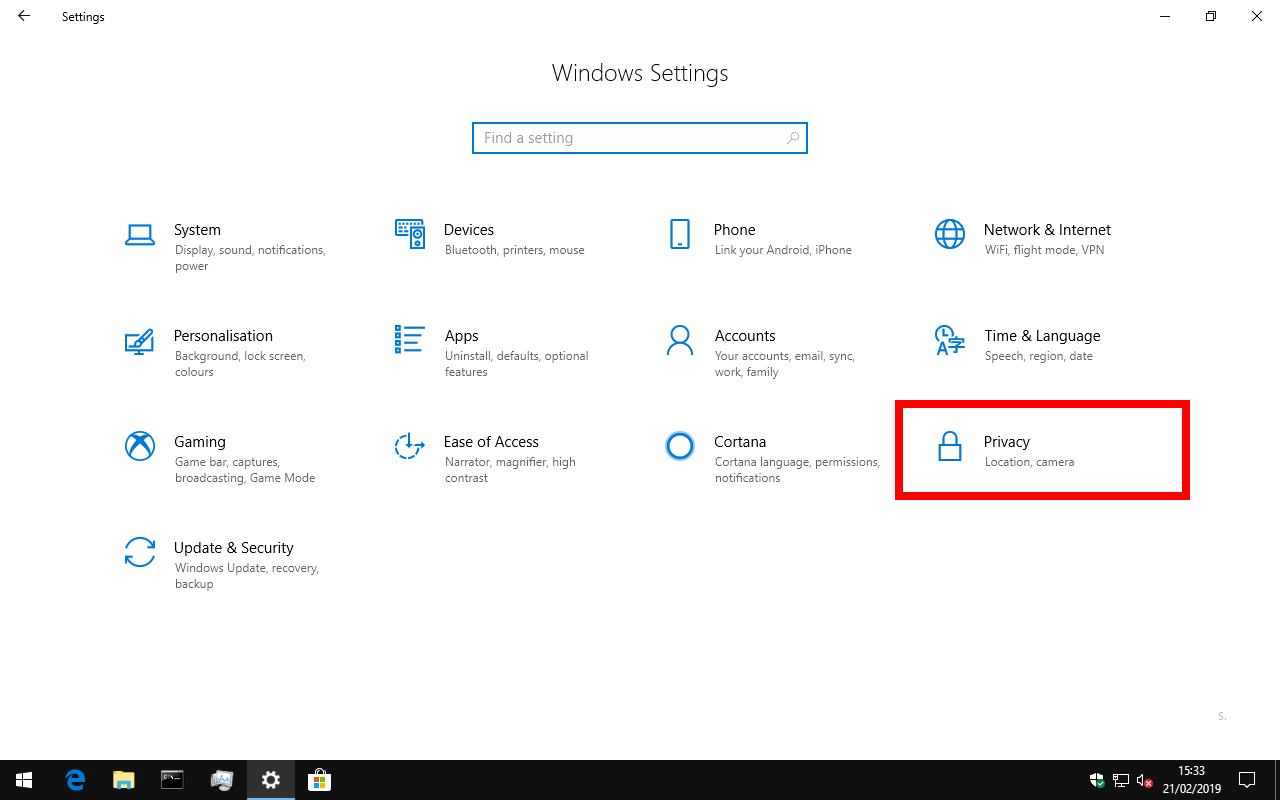
En la barra de navegación izquierda, dirígete a la página «Historial de actividades» en la sección «Permisos de Windows». Aunque no se hace mención del nombre de «Línea de tiempo», aquí es donde se encuentran todas las configuraciones de la función.
La primera casilla de verificación en la página, «Almacenar mi historial de actividades en este dispositivo» («Permitir que Windows recopile mis actividades de esta PC» en la Actualización de Windows 10 de abril de 2018) controla si Timeline puede registrar actividades desde su dispositivo actual. Si está apagado, no se registrará nada, ni en la nube ni fuera de línea.
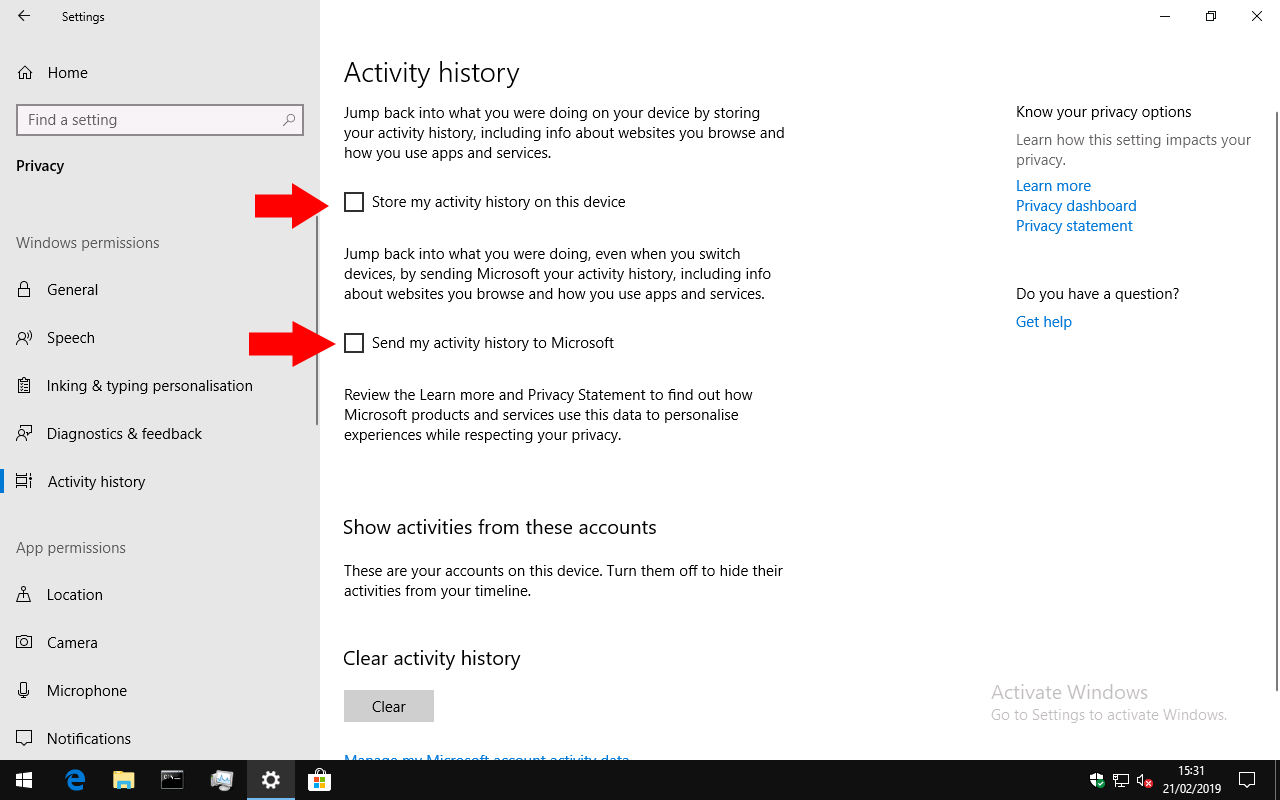
Puede seguir usando Timeline sin que sincronice sus actividades en sus dispositivos. Para lograrlo, desmarque la casilla «Enviar mi historial de actividad a Microsoft». Tenga en cuenta que esto está etiquetado como «Permitir que Windows sincronice mis actividades desde esta PC a la nube» en la Actualización de Windows 10 de abril de 2018, pero tiene el mismo efecto.
Esta opción evita que las actividades de la línea de tiempo en su dispositivo se envíen a su cuenta de Microsoft, por lo que no aparecerán en sus otros dispositivos. Sin embargo, esta es una opción por dispositivo: si mantiene habilitadas las otras configuraciones de la línea de tiempo, aún verá la actividad de sus otros dispositivos en el actual. Deberá deshabilitar esta configuración en cada uno de sus dispositivos para evitar el uso compartido de la nube por completo.
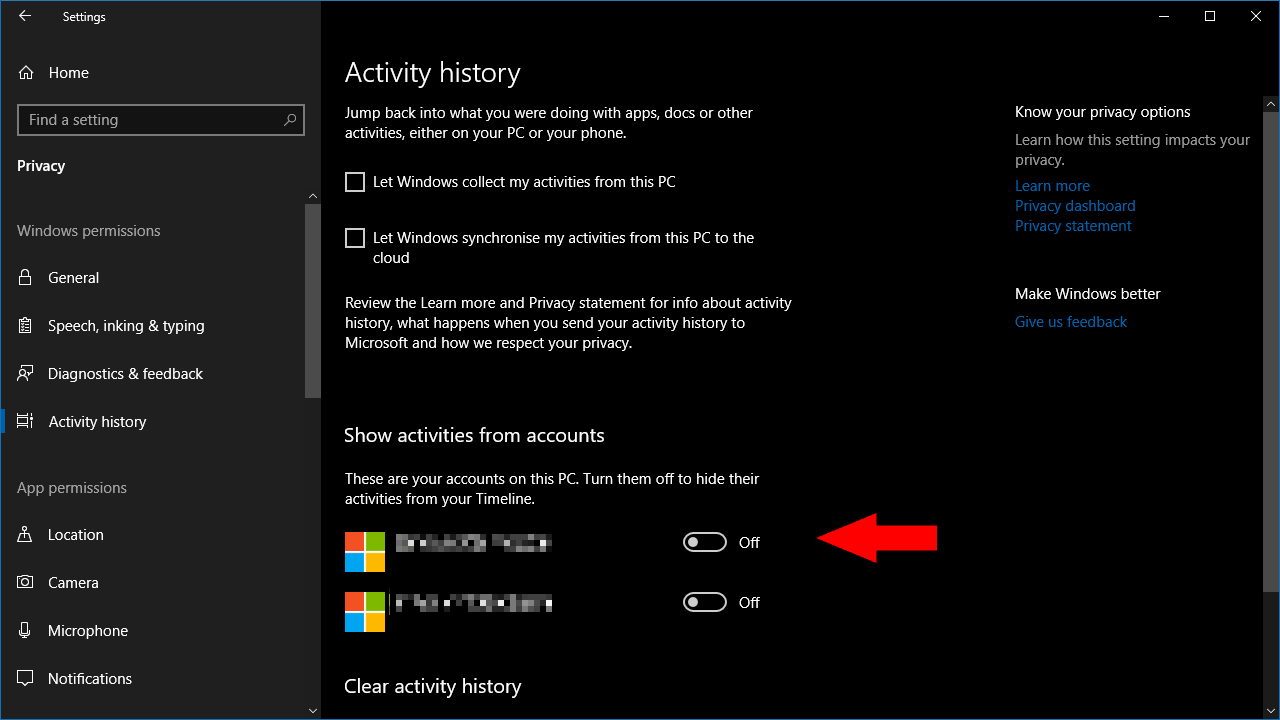
Finalmente, incluso después de desmarcar las dos casillas de verificación, es posible que aún veas actividades existentes en la interfaz de usuario de la línea de tiempo. El contenido de la interfaz de la línea de tiempo se determina mediante los botones de alternancia en «Mostrar actividades de estas cuentas». Si deshabilita las cuentas aquí, ninguna de las actividades conectadas a ellas aparecerá en la línea de tiempo.
Por lo tanto, para deshabilitar la interfaz de la línea de tiempo por completo, querrá desmarcar ambas casillas de verificación en esta página. También debe alternar los botones en «Mostrar actividades de las cuentas» a «desactivado» para ocultar cualquier historial existente que se haya recopilado. Esta configuración hará que la línea de tiempo esté completamente vacía, por lo que la pantalla Vista de tareas se restaurará a su funcionalidad de actualización anterior a abril de 2018.
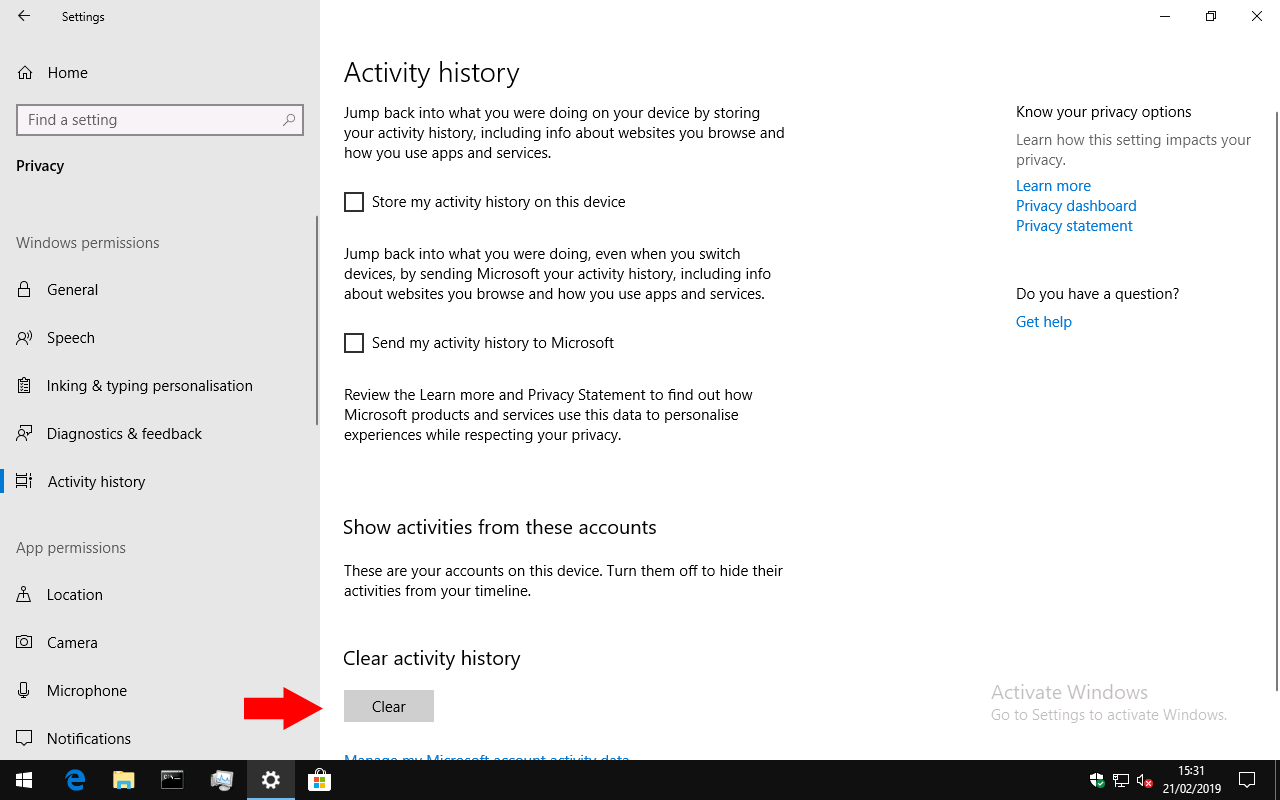
Lo último a tener en cuenta es que la desactivación de la línea de tiempo no elimina ningún dato existente sincronizado con la nube. Para hacer esto, presione el botón «Borrar» debajo del encabezado «Borrar historial de actividad» en la parte inferior de la página de configuración. Esto eliminará todas sus actividades de su cuenta de Microsoft.
Habilitación de la línea de tiempo
Si la línea de tiempo está desactivada o no muestra todas sus actividades, diríjase a la página de configuración del «Historial de actividades» como se detalla anteriormente. Debe asegurarse de que su cuenta de Microsoft esté habilitada para la línea de tiempo en el encabezado «Mostrar actividades de estas cuentas»; si está desactivada, la línea de tiempo no mostrará ninguna actividad.

También deberá marcar las dos casillas de verificación en la parte superior de la página. Si el primero («Almacenar mi historial de actividades en este dispositivo») no está habilitado, no se recopilarán actividades de su dispositivo, por lo que la Línea de tiempo puede permanecer vacía.
Finalmente, si Timeline no muestra actividades de uno de sus otros dispositivos, asegúrese de que la segunda casilla de verificación («Enviar mi historial de actividad a Microsoft») esté habilitada en ese dispositivo; de lo contrario, no podrá sincronizar sus datos de actividad. a la nube.

Con las casillas de verificación marcadas y su cuenta habilitada para Timeline, debería ver que sus actividades comienzan a aparecer en la interfaz. Suponiendo que haya habilitado la sincronización en la nube en todos sus dispositivos, todo debería aparecer en todas partes: en sus productos Windows 10, teléfonos Android con Microsoft Launcher y iPhones con Microsoft Edge.
