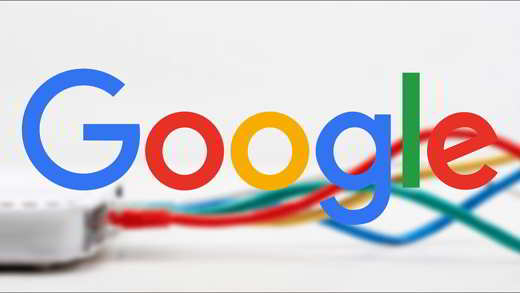Cómo cambiar las DNS de Windows 10 y por qué cambiarlas
No lo sé ¿Cómo cambiar el DNS para transmitir películas? En esta guía quiero ayudarte a entender cómo cambiar el DNS de Windows 10 para ver sitios bloqueados por proveedores de servicios de Internet italianos.
DNS es el acrónimo en inglés de sistema de nombres de dominio y le permite convertir las solicitudes de URL en la dirección IP de los servidores relacionados con los sitios de Internet correspondientes. La navegación web implica el uso de esta mediación para facilitar la traducción de las direcciones ingresadas en las coordenadas numéricas que deberían identificar los sitios en sí.
Por ejemplo, nuestro sitio web www.informarea.it corresponde a la dirección IP pública: 185.81.2.14.
Los proveedores de Internet suelen depender de DNS dedicados, pero también existe la opción de utilizar DNS públicos, que a veces pueden ser más receptivos y eficientes.
Por que cambiar el DNS

Las razones que empujan a los usuarios a cambiar los servidores DNS de su PC con Windows proporcionados por varios proveedores de conexión a Internet, como Infostrada, Fastweb, Telecom, etc., surgen de la necesidad superar los bloqueos impuestos por su país a través de los DNS de proveedores nacionales. Los bloqueos pueden limitar el uso de algunos sitios para proteger al consumidor de intentos de phishing o redireccionamientos publicitarios.
Cambiar un DNS es útil no solo para reducir los tiempos de respuesta de los sitios de Internet sino también para poder acceder a aquellos sitios para los que el proveedor italiano ha impuesto bloqueos.
El mejor DNS
Si desea cambiar su DNS estándar con un DNS externo, le recomiendo que DNS de Google o yo DNS de OpenDNS o incluso esos Cloudflare. Alternativamente, puede utilizar el Comodo SecureDNS configurar la conexión del servidor DNS como primaria y secundaria: 8.26.56.26 es 8.20.247.20, estará protegido no solo contra sitios web peligrosos sino también contra el phishing.
A continuación se muestra una lista de los mejores DNS:
GoogleDNS
- Servidor DNS predeterminado: 8.8.8.8
- Servidor DNS alternativo: 8.8.4.4
OpenDNS
- Servidor DNS predeterminado: 208.67.222.222
- Servidor DNS alternativo: 208.67.220.220
OpenDNS también ofrece dos soluciones gratuitas para clientes personales: Escudo de la familia OpenDNS es Inicio de OpenDNS. OpenDNS Family Shield está destinado a bloquear contenido para adultos. Para usarlo, debe configurar las siguientes direcciones DNS:
- Servidor DNS preferido: 208.67.222.123
- Servidor DNS alternativo: 208.67.220.123
Cloudflare
- Servidor DNS predeterminado: 1.1.1.1
- Servidor DNS alternativo: 1.0.0.1
DNS de Telecom Italia
- Servidor DNS predeterminado: 85.37.17.51
- Servidor DNS alternativo: 85.38.28.97
DNS de Fastweb
- 85.18.200.200
- 89.97.140.140
SecureDNS
Norton DNS
- 198.153.192.1
- 198.153.194.1
ScrubIt
- 67.138.54.10
- 207.225.209.66
El procedimiento para cambiar el DNS varía según el sistema operativo que esté utilizando, a continuación encontrará una explicación válida para cambiar el DNS para ver películas y transmisión de fútbol en Windows 10.
Cómo cambiar el DNS de Windows 10

Windows 10 en comparación con sus predecesores es muy diferente y le permite cambiar el DNS en su PC fácilmente. Siga las instrucciones y en unos minutos podrá navegar con el nuevo conjunto de DNS.
- Abre Comienzo y sigue adelante Ajustes (rueda de engranaje).
- Seleccione Redes e Internet.
- Si está conectado por cable, seleccione Ethernet o Wifi para conexiones inalámbricas.
- Haga clic en Cambiar las opciones de la tarjeta.
- Haga clic con el botón derecho en el icono de la tarjeta de red (Ethernet o Wi-FI) y seleccione Propiedad, en el menú que aparece.
- Seleccione Protocolo de Internet versión 4 (TCP / IPv4) y presione el botón Propiedad.
- Configure el DNS marcando el elemento Utilice las siguientes direcciones de servidor DNS.
- Escribir Servidor DNS preferido es Servidor DNS alternativo las direcciones DNS de Google que indiqué anteriormente o las de OpenDNS o Cloudflare.
- Verifique el artículo Validar la configuración al salir y haga clic en el botón OK para concluirlo todo.
Cómo cambiar el DNS de Windows 10 con el símbolo del sistema
Una alternativa válida a la que se acaba de ilustrar es a través de la Símbolo del sistema. Para cambiar el DNS con el símbolo del sistema, debe buscar en Windows 10 escribiendo el comando en la barra correspondiente. cmd. Presione el botón derecho del mouse en el artículo Símbolo del sistema, visible en los resultados de búsqueda y seleccione Ejecutar como administrador.
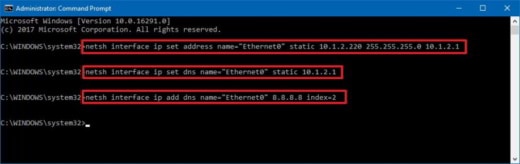
En la ventana que aparece, escriba el comando netsh y presione el botón Ingresar en el teclado. Luego escribe el comandointerfaz ip set dns «nombre de interfaz de red» estático «servidor DNS» primario, reemplazando «nombre de la interfaz de red» con el nombre de la interfaz de red específica (por ejemplo, Wi-Fi o Ethernet) e servidor DNS para configurar el servidor DNS primario (por ejemplo 8.8.8.8). Premios Ingresar en el teclado.
Inmediatamente después de eso, escriba el comando interface ip add dns «nombre de la interfaz de red» «servidor DNS» índice = 2 para configurar el servidor DNS secundario, haciendo los reemplazos relativos en este caso también. Seguir adelante Ingresar y eso es.
Cómo cambiar el DNS de Windows 10 con DNS Jumper
Otra alternativa para los usuarios de Windows 10 es Suéter Dns. Es un programa para cambiar el DNS de Windows 10 de forma automática y es muy útil para los menos experimentados.

El software es fácil de usar, está en italiano y sobre todo es gratuito. Una vez iniciado (no requiere instalación), en el primer menú desplegable elija su tarjeta de red (Seleccione Adaptador de red), mientras que desde el segundo menú (Elija un servidor DNS) seleccione el DNS a utilizar, entre los 60 proporcionados por el software.
DNS Jumper también incluye varias características interesantes, como la función DNS más rápida, que realiza una prueba múltiple en el DNS indexado y elige la que debería brindarle el mejor rendimiento.
DNS Jumper también le permite borrar la caché del DNS que está utilizando y le permite definir manualmente nuevos servidores de dominio.

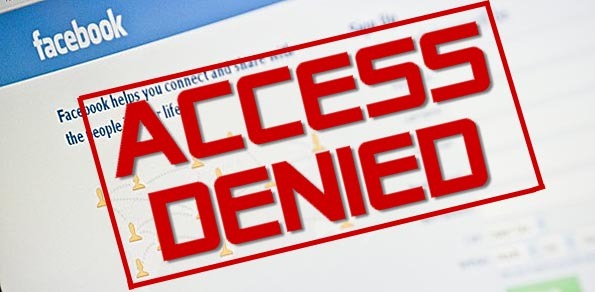 Cómo abrir sitios bloqueados en la oficina
Cómo abrir sitios bloqueados en la oficina