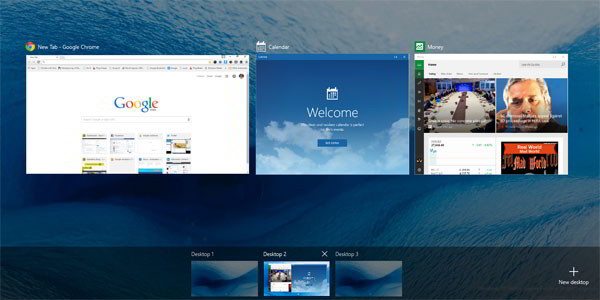Cómo conectar varios monitores en Windows 10
Cómo conectar varios monitores en Windows 10. Aquí hay una guía rápida sobre cómo configurar monitores duales con el último sistema operativo de Microsoft.
Trabajar desde casa en smart working puede surgir la necesidad de querer disponer de un ordenador con dos pantallas, tanto para gestionar el correo electrónico por un lado como para realizar cálculos o actividades multimedia en el otro.
Conecte varios monitores en Windows 10 le permitirá mantener varios programas abiertos al mismo tiempo y duplicará enormemente su espacio de trabajo. Si tiene dificultades para hacer esto, siga con atención las siguientes líneas de esta guía, en poco tiempo podrá conectar dos monitores a su PC con el mínimo esfuerzo y sin tener que ser un experto en informática.
Cómo conectar varios monitores en Windows 10

La mayoría de los monitores y otros dispositivos de visualización, como proyectores, se pueden conectar mediante cables VGA, DVI, HDMI o DisplayPort.
- VGA – es un cable que se usa comúnmente para conectar la PC al monitor. Es compatible tanto con PC como con la mayoría de las últimas pantallas y televisores y, por supuesto, también con monitores de televisión. Debe emparejarse con otro cable, ya que no admite audio.
- HDMI – es la mejor solución para conectar su computadora a un monitor o televisor secundario. Es compatible tanto con PC como con HDTV recientes. La señal de video, tanto 4K como Full HD, y la señal de audio se transfieren con el cable HDMI.
- DVI – se utiliza principalmente para conectar PC y monitores.
- S-Video – es un pequeño conector redondo compatible con PC tanto antiguas como modernas. Puede usarlo para conectarse a monitores, televisores y monitores de TV con el uso de adaptadores Scart. No gestiona el flujo de audio, por lo que debe estar asociado a un cable para la salida de audio de la PC.
- Compuesto RCA – es el cable con las famosas tomas rojas, amarillas y blancas compatibles con muchas PC y monitores, pero también con televisores. Los cables rojo y blanco transportan audio y no requieren la adición de enchufes adicionales.
En cuanto a portátiles y ordenadores de sobremesa:
- Si el enlace es sobre un computadora portátil es suficiente que esté presente una toma de video de cualquier tipo en el cuerpo o cable HDMI.
- Si es un ordenador reparado es suficiente que el tarjeta video tengo dos Conexiones VGA, incluso diferentes entre sí (si la segunda conexión de la tarjeta de video es DVI y no VGA, deberá comprar un adaptador VGA) o HDMI.
Cómo configurar monitores en Windows 10 desde teclas de acceso rápido

Después de conectar los monitores a su computadora, puede seleccionar el estilo de visualización que prefiera.
En Windows 10, cierre todos los programas y elija una de las siguientes cuatro opciones presionando las teclas simultáneamente GANAR + p:
- Solo pantalla de PC: le permite utilizar solo el monitor principal de la PC, ignorando el segundo.
- Duplicar: En el segundo monitor se muestra el mismo contenido que en el principal.
- Ampliar: le permite extender el escritorio de la PC en ambos monitores, lo que permite al usuario aprovechar un escritorio que abarca dos monitores.
- Segunda pantalla solamente: le permite desactivar el monitor principal y utilizar solo el monitor secundario.
Por lo general, cuando conecta una segunda pantalla en su computadora portátil, la vista predeterminada se establece en Duplicar. Mientras que si es una PC de escritorio, la pantalla está configurada en Ampliar.
Para cambiar el estilo de visualización, simplemente abra las opciones descritas anteriormente con las teclas WIN + p y desplácese con las teclas de flecha en el teclado y luego seleccione la que le interesa.
Cómo configurar monitores en Windows 10 desde el menú Configuración de pantalla

- Cierre todos los programas abiertos y luego haga clic con el botón derecho del mouse en un área vacía del escritorio de su PC. Seleccione el elemento en el menú que aparece Ajustes pantalla.
- Luego haga clic en la lista desplegable Más pantallas y seleccione Duplica estas pantallas o Extiende estas pantallas, o de nuevo Exposición solo 1 o Mostrar solo 2.
- Si se detectan monitores, presiona Detectar. Si tiene problemas, le recomiendo que vuelva a conectar los cables del monitor y reinicie su computadora y luego repita los pasos 1 y 2.
- Luego haga clic en Identificar para identificar el monitor 1 (principal) y 2 (secundario).
- Finalmente, haga clic en Conservar cambios si se le pide que guarde los cambios realizados en la configuración de pantalla.
- Conserve los cambios.
Trucos practicos
- A través de la combinación de teclas Windows + p, podemos abrir un menú contextual donde cambiar la visualización de los monitores de dos a uno.
- A través de la combinación de teclas Windows + x, podemos abrir el Centro de movilidad de Windows para utilizar las opciones relativas a pantallas adicionales.
Cómo conectar varios monitores de forma inalámbrica o mediante dispositivos externos
Si el uso de cables no es conveniente para usted, puede aprovechar dos soluciones modernas: Miracast es Chromecast.
Miracast
Miracast es una tecnología compatible con algunas PC capaz de explotar la Sistema Wi-Fi Direct para extender o duplicar la pantalla de su computadora. Para conectar varios monitores en Windows con Miracast, debe usar monitores con Miracast integrado o necesita comprar un adaptador específico.
Con Windows 10 tienes que subir Configuración de PC> Sistema y haga clic en Conectarse a la pantalla inalámbrica, del menú Pantalla. Para más información puede visitar el Página oficial de Microsoft en Miracast.
Chromecast
Chromecast es un producto de Google que le permite obtener una conexión inalámbrica entre una PC y un segundo monitor o televisor. Es similar a una llave que se conecta a los puertos HDMI y USB del televisor y le permite enviar contenido en streaming solo si está conectado a la misma red Wi-Fi.
Para conectar varios monitores en Windows 10 con Chromecast, debe instalar el navegador en su computadora Google Cromo y luego presione Transmisión, en el menú con i tres puntos parte superior derecha.
Luego seleccione el artículo Transmisión ay haga clic en Transmitir escritorio y luego en el nombre del Chromecast. Puedes comprar Chromecast en el tienda de Google a 39 euros.
Para obtener más información, puede leer nuestra guía: Cómo funciona Chromecast.