Cómo bloquear a alguien en Microsoft Teams en Windows 10 o móvil
Microsoft Teams es una gran herramienta de colaboración y comunicación en Windows 10. Sin embargo, a veces puede encontrar la necesidad de bloquear a alguien en Microsoft Teams.
En Microsoft Teams, la comunicación generalmente está bloqueada porque a quién puede enviar mensajes o llamar no está abierto para cualquiera, a menos que un usuario autorizado invite a esa persona a unirse a un equipo.
Entonces, si se encuentra con un problema en el que un determinado usuario se convierte en un problema, ya sea por intimidación, acecho u otro tipo de acoso (es decir, correo no deseado), puede bloquear a alguien en Microsoft Teams.
¿Puedo bloquear a alguien en Microsoft Teams?
La capacidad de bloquear a alguien es una solicitud de función popular en Microsoft Teams UserVoice. Hay una forma de impedir que alguien se comunique con usted en Teams, pero la función solo está disponible para bloquear a un usuario invitado que está invitado a un canal de Teams que no forma parte de su organización.
Si necesita bloquear a alguien en Microsoft Teams de su cuenta profesional o educativa, deberá comunicarse con el administrador de su sistema y/o el departamento de Recursos Humanos (HR) de su organización, ya que actualmente no hay forma de bloquear a un usuario que está en su organización.
Por supuesto, siempre puede desactivar todas las notificaciones de la persona específica en Teams o simplemente dejar el canal del equipo.
Bloquear a un usuario invitado en la aplicación web o de escritorio de Microsoft Teams
Si está buscando bloquear a alguien en Microsoft Teams en el escritorio o en la aplicación web, esto es lo que debe hacer.
1. Abierto Equipos de Microsoft
2. Ir a la Pestaña de chat
3. Haga clic izquierdo en el botón de más opciones (menú de tres puntos)
4. Elige Bloquear del menú desplegable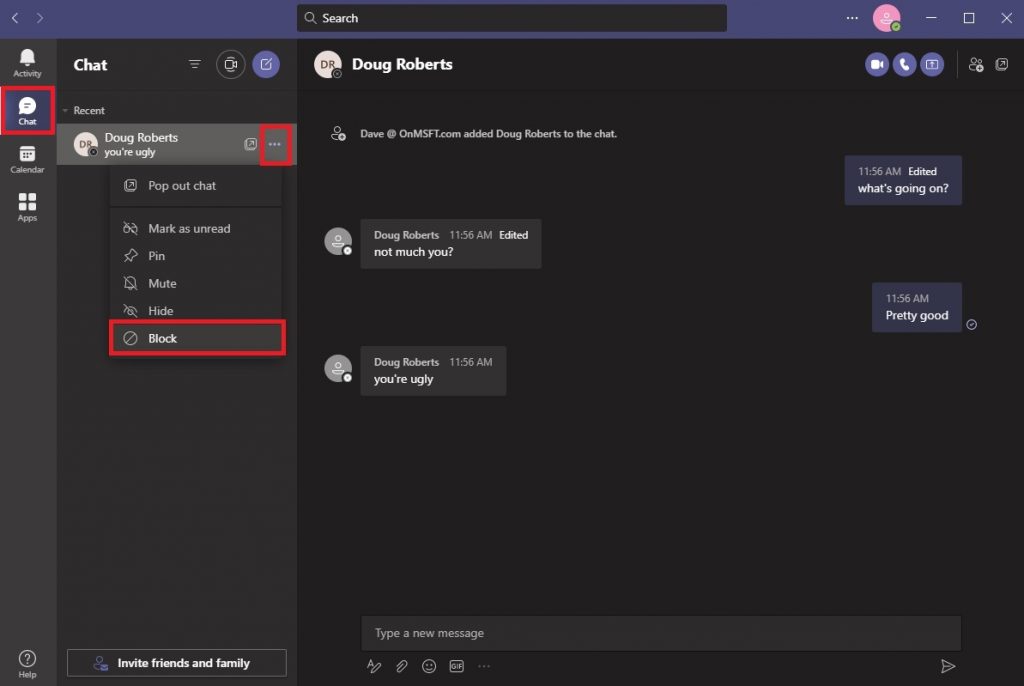
Bloquear a un usuario invitado en Microsoft Teams en Android o iOS
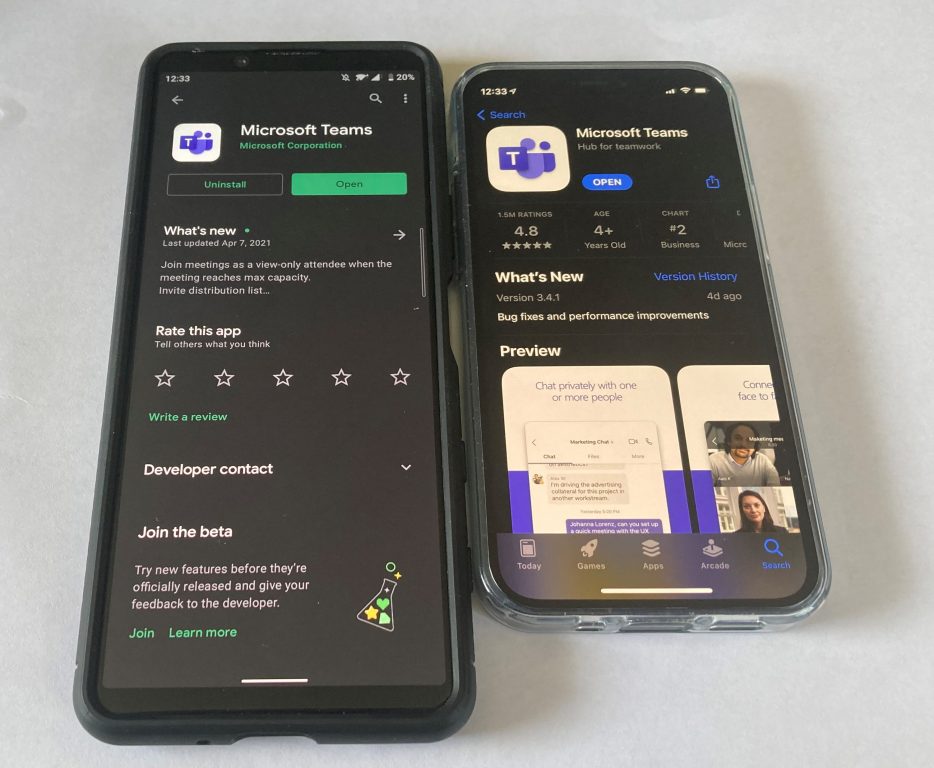
Si usa Microsoft Teams en Android o iOS, también puede bloquear un contacto siguiendo estos pasos.
1. Abierto Equipos de Microsoft
2. Ir a la Charlar pestaña
3. Toque el hilo de conversación
4. Toca el nombre del contacto.
5. Toque Bloquear contacto
Silenciar a alguien en Microsoft Teams
Si no tiene la opción de bloquear a alguien en Microsoft Teams, siempre puede silenciar el chat. Cuando silencia un chat, ya no recibirá notificaciones cada vez que la persona que silenció le envíe un mensaje en Teams.
Si desea silenciar un contacto en Microsoft Teams, esto es lo que debe hacer.
1. Abierto Equipos de Microsoft
2. Ir a la Pestaña de chat
3. Para el usuario que desea silenciar, haga clic izquierdo en el botón de más opciones (menú de tres puntos)
4. Elige Silencio del menú desplegable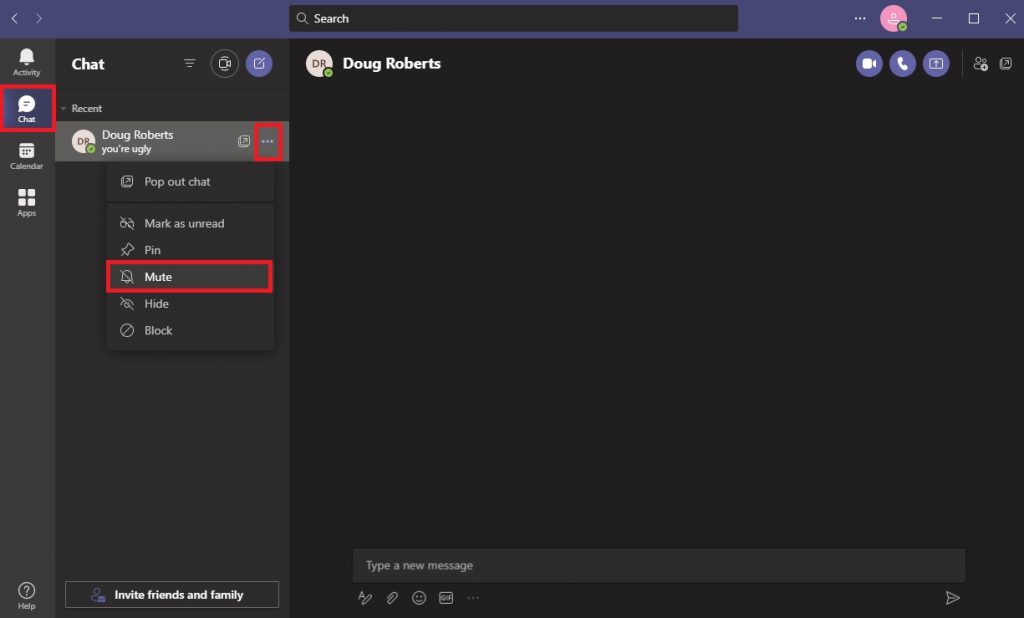
Silenciar un chat en Microsoft Teams en Android e iOS es similar al proceso para bloquear a alguien. Esto es lo que debe hacer.
1. Abierto Equipos de Microsoft
2. Ir a la Charlar pestaña
3. Toque el hilo de conversación
4. Toca el nombre del contacto.
5. Toque silenciar chat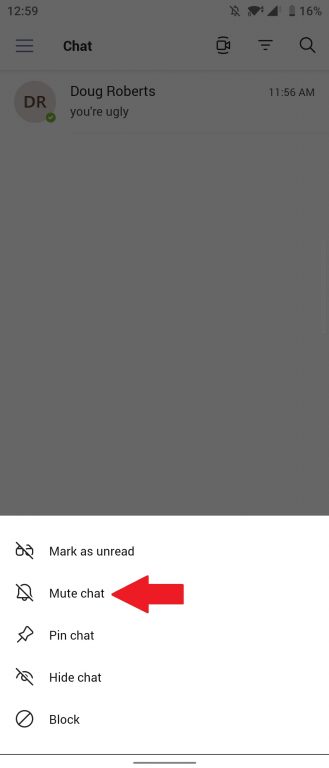
Resumen
Microsoft Teams se usa principalmente para la comunicación y la colaboración en el trabajo o la escuela. Desafortunadamente, en el espacio empresarial, Teams no está configurado para brindar a las personas la opción de bloquear a las personas que están dentro de la organización.
Microsoft Teams es una aplicación que se basa en Microsoft 365 y que une a las personas para lograr más. Desafortunadamente, el bloqueo de personas no es el caso de uso previsto para los equipos de Microsoft, sino que lo único que puede hacer es grupos separados de personas dentro de una organización.
¡Asegúrese de consultar nuestro centro dedicado de Microsoft Teams para obtener más noticias y actualizaciones! Si desea que se escuche su voz al solicitar la capacidad de bloquear a alguien en Microsoft Teams, puede dirígete a UserVoice aquí.
¿Crees que debería haber una opción para bloquear personas en Microsoft Teams? ¡Cuéntanos en los comentarios!
