Cómo comprobar qué aplicaciones están usando su conexión a Internet en Windows 10
Cómo verificar qué aplicaciones están usando su conexión a Internet en Windows 10
Para ver qué aplicaciones se comunican a través de la red:
- Inicie el Administrador de tareas (Ctrl + Shift + Esc).
- Si el Administrador de tareas se abre en la vista simplificada, haga clic en «Más detalles» en la esquina inferior izquierda.
- En la parte superior derecha de la ventana, haga clic en el encabezado de la columna «Red» para ordenar la tabla de procesos por uso de la red.
Se aplica a todas las versiones de Windows 10
Si nota que su Internet se ralentiza repentinamente, es probable que una aplicación en su PC esté usando su ancho de banda en segundo plano. Con el Administrador de tareas, puede verificar qué aplicaciones se están comunicando a través de su red local, lo que podría ayudarlo a determinar hacia dónde se dirige el ancho de banda.

Comience iniciando el Administrador de tareas usando el atajo de teclado Ctrl + Shift + Esc. Si el Administrador de tareas se abre en su vista simplificada, haga clic en el botón «Más detalles» en la parte inferior izquierda para expandir la ventana.
Llegará a la pestaña Procesos, que proporciona información sobre cada aplicación que se ejecuta en su PC, incluidos los procesos internos de Windows. La columna de la derecha de la tabla muestra el uso de red actual de cada aplicación, en Mbps. Haga clic en el encabezado de la columna para ordenar los procesos en ejecución por uso de ancho de banda, de mayor a menor.
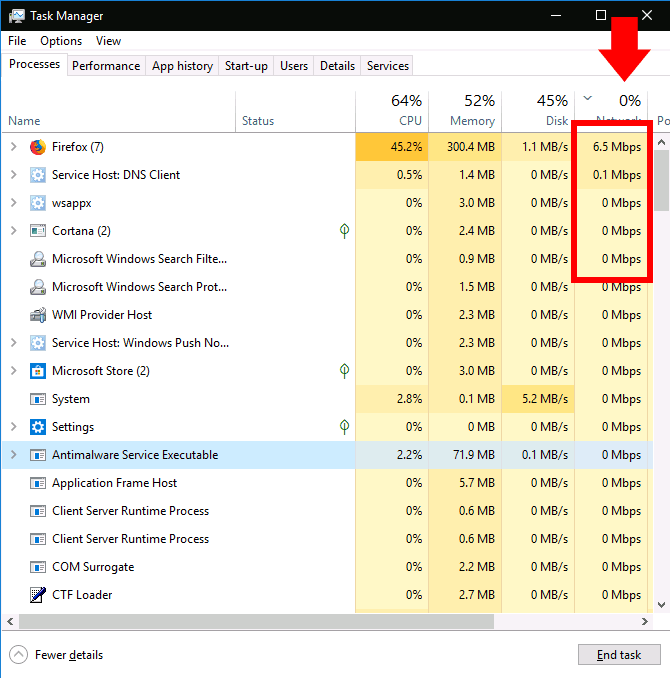
Debe recordar que esta columna muestra la actividad de la red local, no el uso de Internet. En otras palabras, si está haciendo una copia de seguridad de los archivos en un disco duro conectado a la red, ese programa se comunicará a varios cientos de Mbps en su red, pero no utilizará ningún ancho de banda de Internet.
Sin embargo, en la mayoría de los casos, la actividad de red de una aplicación se basará exclusivamente en Internet. Si su conexión se ralentiza, intente detectar una aplicación en el Administrador de tareas que se comunique aproximadamente a la misma velocidad que su velocidad máxima de Internet. A veces, es posible que el culpable sea un componente del sistema de Windows, como «Host de servicio: Sistema local», que es responsable de descargar las actualizaciones de Windows.

Si desea ver los detalles reales del uso de datos de sus aplicaciones, cambie a la pestaña «Historial de la aplicación» en el Administrador de tareas. La columna Red aquí muestra el uso total de datos de red de sus aplicaciones durante los últimos 30 días.

Se puede obtener más información abriendo la aplicación Configuración y navegando a Red> Uso de datos. Esta pantalla también muestra el uso de datos para los programas de escritorio tradicionales, mientras que el Administrador de tareas solo incluye aplicaciones de Microsoft Store.

Finalmente, puede limitar el uso de datos de las aplicaciones de Microsoft Store desde la página Configuración de uso de datos. En «Datos de fondo», haga clic en el botón de opción «Siempre» para restringir lo que las aplicaciones pueden hacer en segundo plano. Esto liberará más ancho de banda para sus tareas en primer plano, pero podría resultar en la pérdida de la funcionalidad útil de la aplicación. Se prohibirán los procesos de sincronización automática, mosaicos en vivo y otras actividades de red en segundo plano, por lo que es posible que se pierda las notificaciones entrantes y las actualizaciones de contenido en tiempo real.
