Cómo aumentar el brillo de la pantalla en Windows 10

Aumentar o disminuir el brillo de la pantalla en Windows 10
Hay varias formas de controlar el brillo de la pantalla en PC con Windows 10. Por lo general, puede ajustar el brillo de la pantalla con los comandos del teclado que varían según el fabricante de la computadora, o puede configurar el brillo de la pantalla desde la configuración de Windows 10.
- Vaya a Configuración> Sistema> Pantalla
- Desde allí, puede cambiar el brillo de bajo a alto con el control deslizante
- También puede optar por «cambiar el brillo de la pantalla automáticamente cuando cambia la iluminación», pero esto generalmente establece su brillo más alto de lo normal, así que tenga en cuenta que esto puede afectar la duración de la batería
- También puede cambiar la configuración de Luz nocturna, que usa colores más cálidos por la noche, lo que puede ayudarlo a dormir después de usar una computadora antes de acostarse.
Se aplica a todas las versiones de Windows 10
Ya sea que esté utilizando un producto Microsoft Surface u otra PC con Windows 10 como la Lenovo Yoga 730 de 15 pulgadas, es posible que se pregunte qué opciones tiene para ajustar el brillo de la pantalla. Hay varias opciones disponibles para ajustar el brillo de la pantalla para todo tipo de escenarios. Microsoft sabe que trabajar en su PC durante el día y la noche puede dañar su vista, interrumpir su sueño y tener otros efectos dañinos a largo plazo para su salud. Echemos un vistazo a las opciones que tiene para ajustar el brillo de la pantalla en Windows 10.
Atajos de teclado

Para los productos Microsoft Surface, incluidos Surface Pro, Surface Book 2 o Surface Laptop, primero debe presionar el Tecla de función (Fn), entonces presione F1 para disminuir el brillo de la pantalla o F2 para aumentar el brillo de la pantalla. Si no posee una Surface, es posible que no tenga tanta suerte y no tenga una tecla dedicada para cambiar el brillo de la pantalla. En otras PC con Windows, los atajos de teclado pueden variar mucho según la marca y el modelo. Consulte el sitio web del fabricante de su PC para obtener más información y asistencia.
Ajustes
Todas las PC con Windows 10 tienen esta opción disponible en su configuración. Estos son los pasos que debe seguir para ajustar el brillo de la pantalla:
- Ir Ajustes
- Ir Sistema
- Ir Mostrar
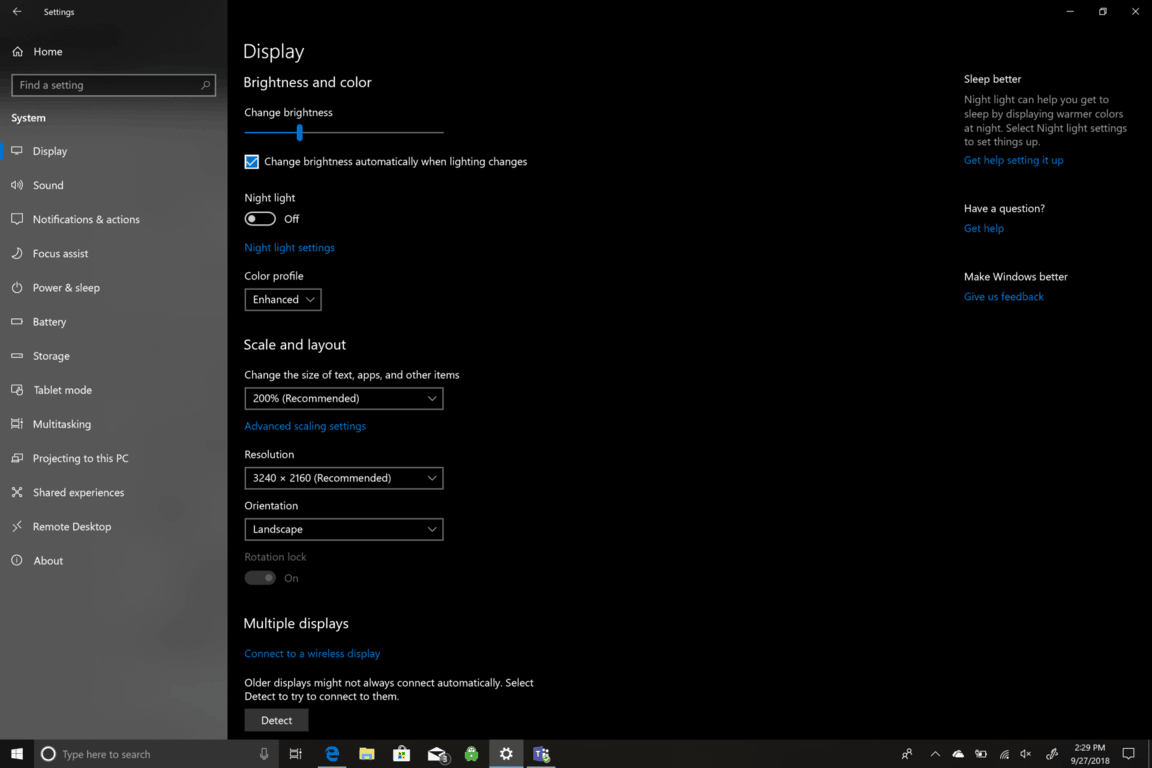
Desde aquí, podrá configurar el brillo de su pantalla al nivel deseado (alto o bajo) o elegir la opción para cambia el brillo de la pantalla automáticamente cuando cambia la iluminación. Cambiar automáticamente el brillo de la pantalla en función de la iluminación de fondo es excelente, pero esta configuración generalmente favorece una configuración de brillo de pantalla más brillante, lo que afectará negativamente la duración de la batería de su PC con Windows 10.
Luz de noche
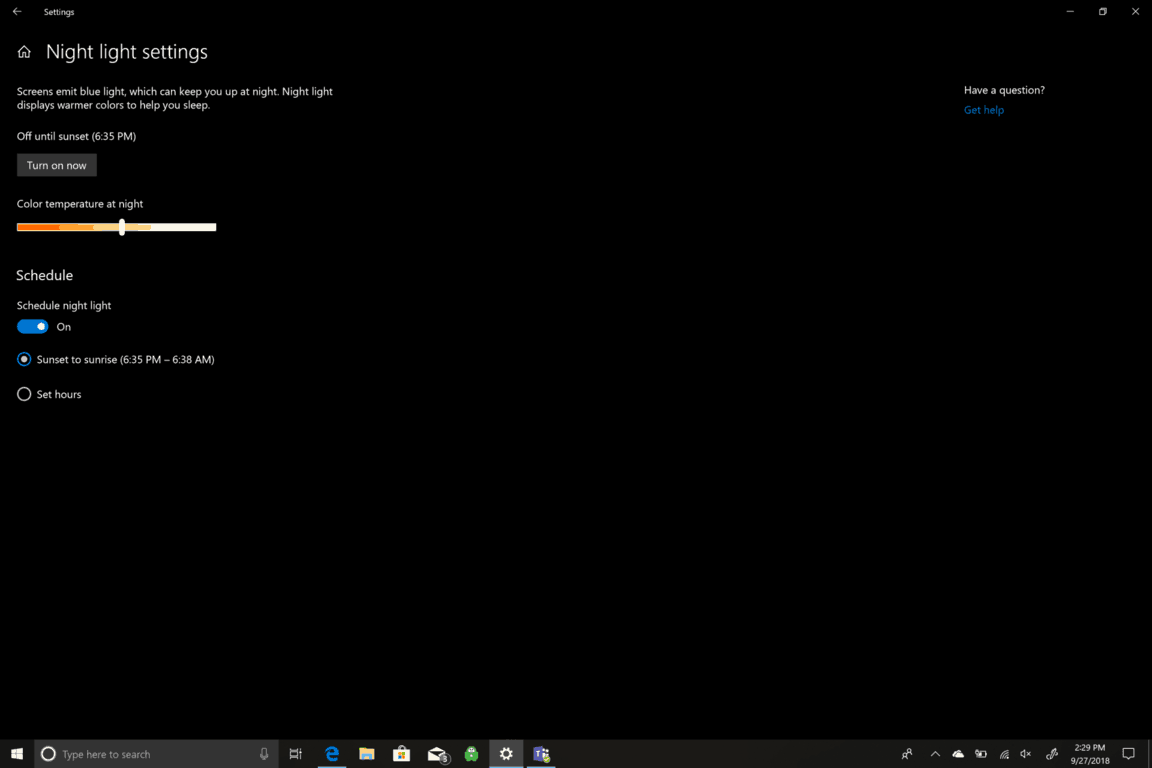
Otra opción en su pantalla es la luz nocturna. La luz nocturna cambia el brillo de la pantalla cuando usa su PC después de la puesta del sol. La luz nocturna puede ayudarlo a conciliar el sueño al mostrar colores más cálidos durante la noche. Si entras en Luz de noche ajustes, puede cambiar la temperatura del color por la noche a un ajuste que sea cómodo para sus ojos. También puede programar cuándo se enciende y apaga la luz nocturna. De forma predeterminada, la luz nocturna comienza al atardecer y termina al amanecer. Las horas de salida y puesta del sol se detectan automáticamente en función de su ubicación.
Otro Ajustes
Otras opciones de configuración en Mostrar incluir cambiar el perfil de color de su PC con Windows a Mejorado o sRGB. No hay una duración adicional de la batería asociada con el perfil de color que elija. Mejorado ¿Hay que ser visualmente agradable mientras que sRGB (estándar rojo verde azul) es el estándar de la industria creado por Microsoft y HP en 1996. sRGB se utiliza como estándar de color en todas las pantallas, impresoras y páginas web de PC con Windows. Usando sRGB es necesario si está realizando un trabajo de edición de fotografías profesional.
Las configuraciones adicionales disponibles incluyen la capacidad de cambiar el tamaño del texto, las aplicaciones y otros elementos cambiando la escala y el diseño de la pantalla de su PC. La resolución, la orientación de la pantalla y la opción de conectarse a una pantalla inalámbrica también están disponibles. A veces, los fabricantes de equipos originales tienen disponible un software adicional de calibración del brillo de la pantalla, por lo que sería conveniente consultar su sitio web para obtener soporte adicional.
