Cómo instalar Cortana en una Raspberry Pi con Windows 10 IoT Core
Configurar Cortana en Raspberry Pi usando Windows 10 IoT Core es relativamente fácil. Una vez que tenga todo lo que necesita, puede poner a Cortana en funcionamiento en tan solo 30 minutos. Aquí tienes una lista de lo que necesitas.
- Raspberry Pi 3 Modelo B +
- Tarjeta microSD SanDisk de 32 GB (<40 Mbps)
- El Nokia MD-12 sería un accesorio perfecto para este proyecto. Necesitas poder escuchar a Cortana y Cortana necesita escucharte. Por lo tanto, cualquier tipo de altavoz Bluetooth con micrófono funcionará o incluso un par de auriculares con cable con micrófono.
Una vez que tenga todos estos elementos, puede instalar Cortana en la Raspberry Pi. Windows 10 IoT Core es fácil de instalar en Raspberry Pi y Microsoft proporciona su propio instalador. Todo lo que necesita hacer es seguir estos pasos.
Paso 1: descargar herramientas
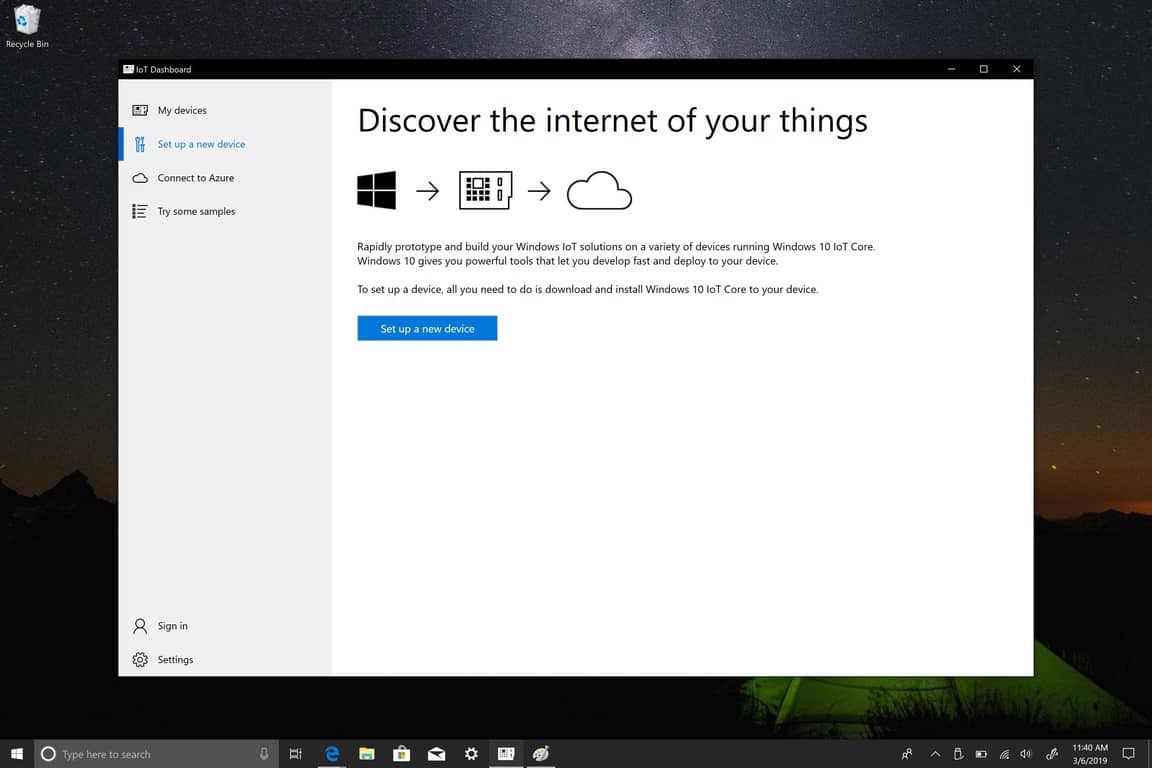
Microsoft facilita la descarga e instalación de Windows 10 IoT Core mediante el uso de un panel de control fácil de usar para manejar el formateo y la actualización de su tarjeta microSD. Usar un programa para hacerlo todo elimina las conjeturas sobre cómo instalar un sistema operativo en una Raspberry Pi. Todo lo que necesita hacer es descargar el panel de Windows 10 IoT Core desde el enlace a continuación. También incluí el enlace para descargar Windows 10 IoT Core Insider Preview para Windows Insiders.
Descargar el panel de Windows 10 IoT Core
Descargar Windows 10 IoT Core Dashboard Insider Preview
Paso 2: Instale Windows 10 IoT Core

Una vez que la imagen del disco de Windows 10 IoT Core parpadee correctamente en la tarjeta microSD, coloque la tarjeta microSD en la Raspberry Pi. Desde allí, conecte el micrófono USB o los auriculares con cable con micrófono, el cable HDMI de un monitor y cualquier otro periférico USB que necesite para finalizar el proceso de configuración.
Paso 3: Configuración inicial
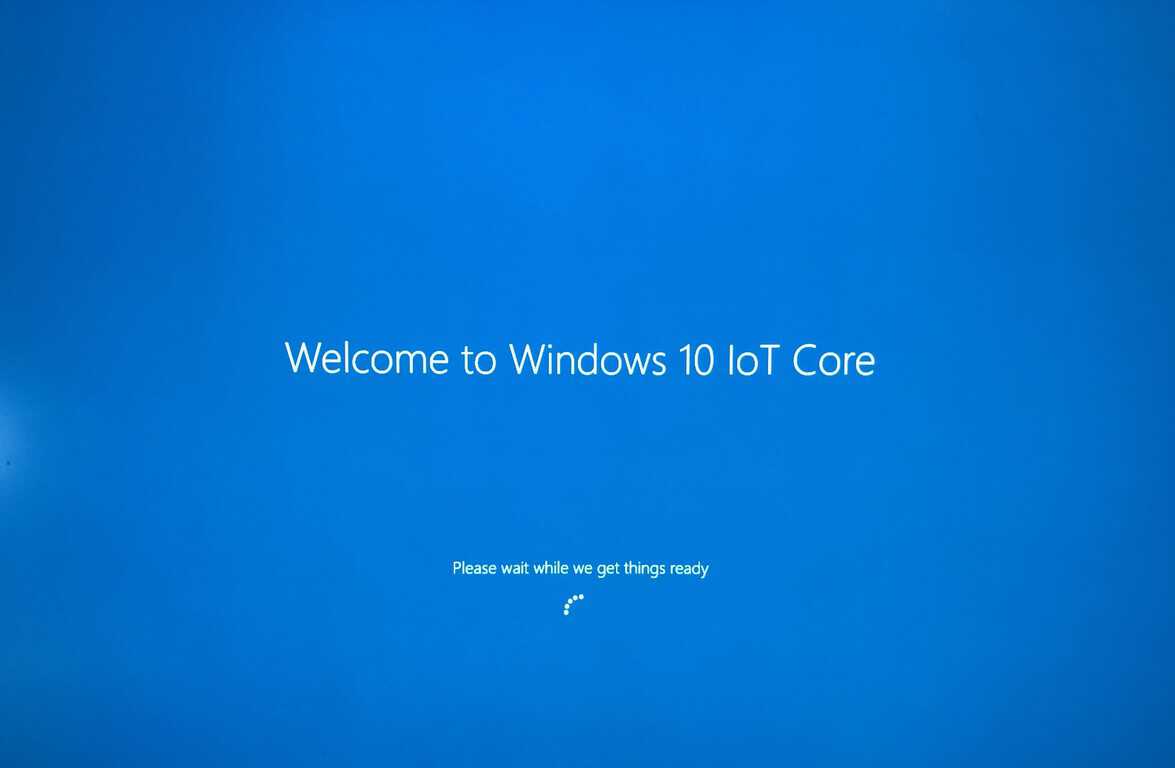
Ahora, encienda la Raspberry Pi y siga las instrucciones de configuración para terminar de configurar Windows 10 IoT Core.
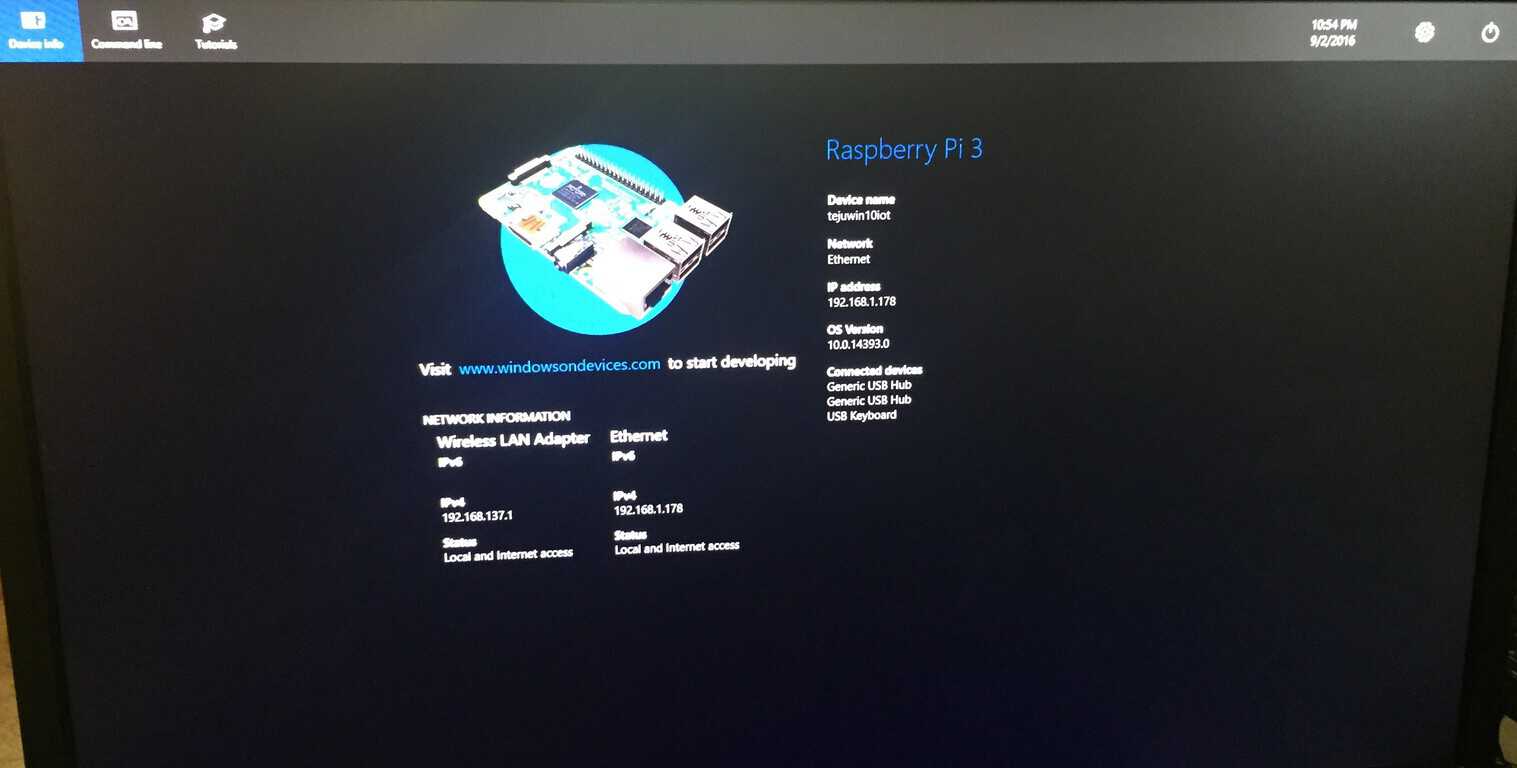
Pantalla de bienvenida de Windows 10 IoT Core
Una vez que elija su idioma, será llevado a la pantalla de bienvenida de Windows 10 IoT Core. Desde aquí, puede acceder a la configuración de Windows 10 IoT Core a través del icono de engranaje. Recuerde guardar su dirección IP para su dispositivo Windows 10 IoT Core. Necesitará esta información más adelante. En Configuración, puede habilitar Cortana y hacer que Cortana se despierte cuando diga «Hola Cortana». Después de habilitar Cortana, se le pedirá que acepte darle acceso a Cortana para escuchar y responder a su voz.
Paso 4: otorgue permiso a Cortana
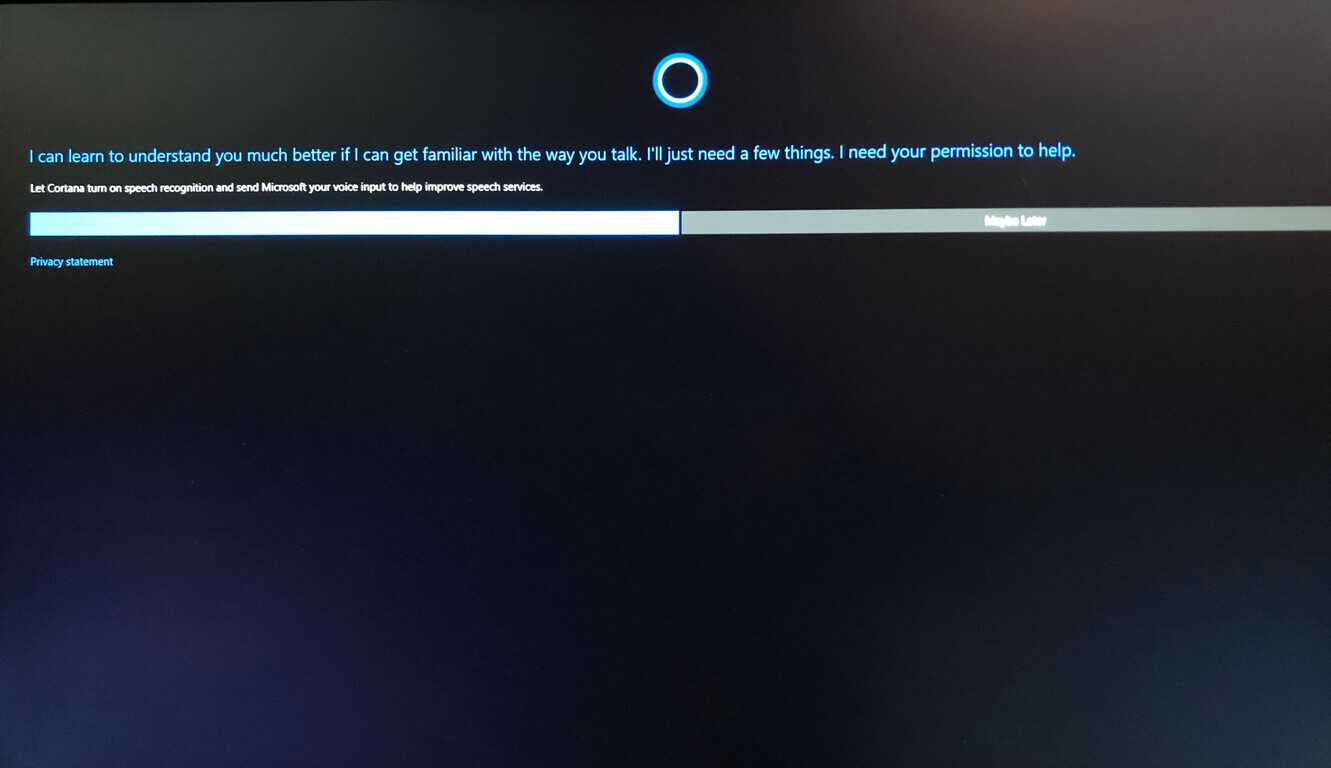
Siga las indicaciones para darle permiso a Cortana para escuchar y responder a su voz. Una vez que haya otorgado a Cortana todos los permisos necesarios, es hora de terminar de configurar su Raspberry Pi para que actúe como su portal de Cortana cada vez que arranca la Raspberry Pi.
Paso 5: Configuración de audio
Para acceder al panel que se muestra a continuación, deberá ingresar la dirección IP de la Raspberry Pi.
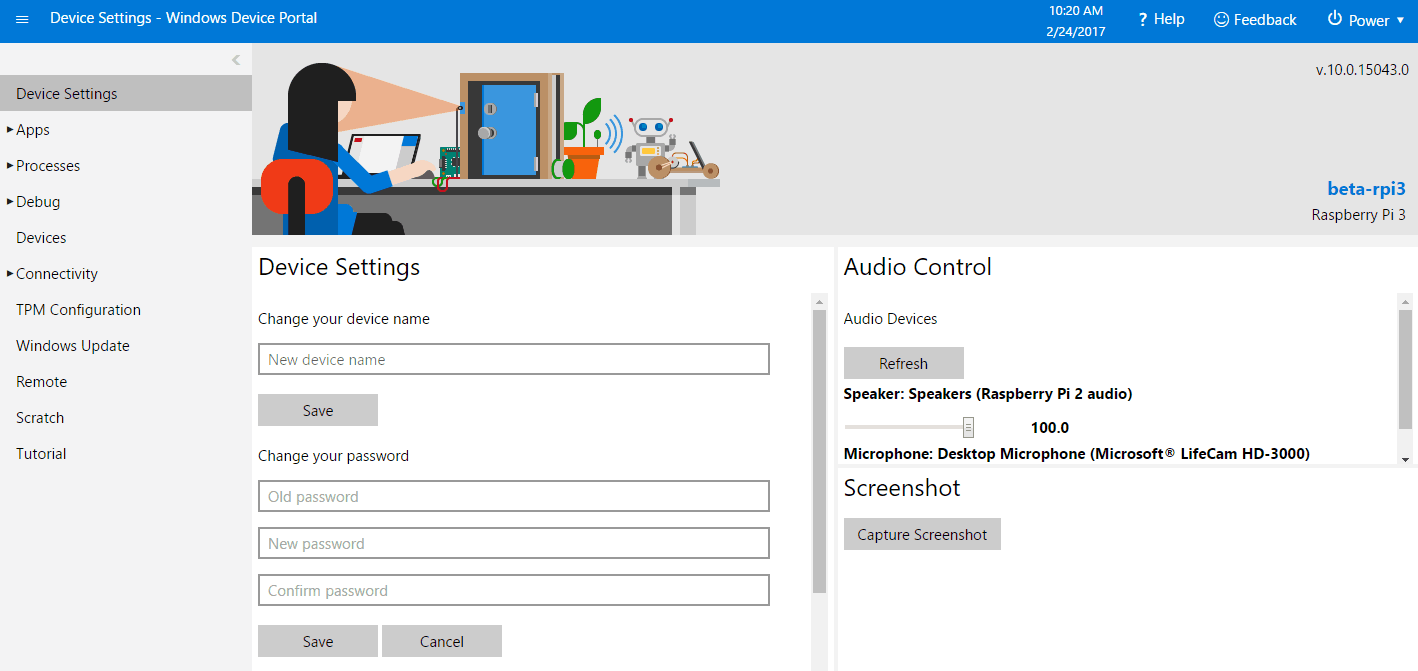
Abra un navegador web y escriba la dirección IP de la frambuesa, seguida del puerto 8080. Por ejemplo, su dirección IP debe introducirse de la siguiente manera en su navegador web:
192.168.1.178:8080
Antes de que pueda acceder al portal del dispositivo, se le pedirá un nombre de usuario y una contraseña. El nombre de usuario predeterminado es «administrador”Y la contraseña es la contraseña que configuró cuando instaló Windows 10 IoT Core en su tarjeta microSD. Una vez que haya iniciado sesión, puede cambiar los niveles de audio para asegurarse de que Cortana pueda escuchar y responder a su voz. También puede cambiar el nombre y la contraseña de su dispositivo para acceder al Portal de dispositivos de Windows.
Paso 6: Ejecute Cortana en el arranque
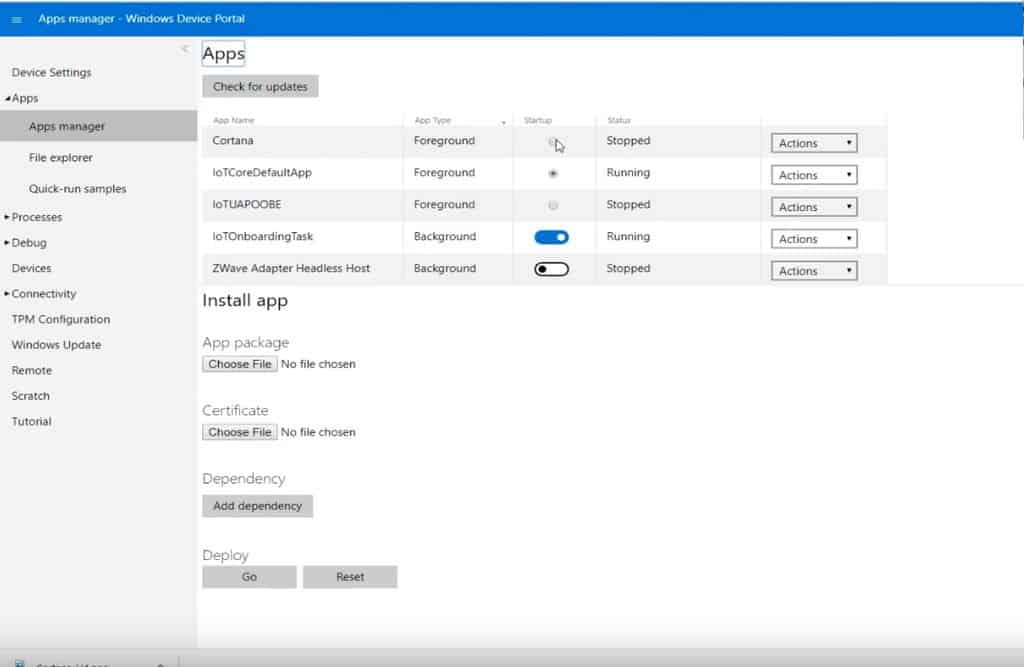
La parte más importante de este proceso es tener Cortana habilitado cada vez que arranca tu Raspberry Pi. Windows 10 IoT Core facilita el cambio de activación y desactivación de Cortana para cada ciclo de arranque. Desde la izquierda del panel del Portal de dispositivos de Windows, debe ir a Aplicaciones> Administrador de aplicaciones. Busque Cortana y active Cortana para que se inicie en el inicio. Ahora, Cortana se iniciará automáticamente cada vez que se inicie la Raspberry Pi.
Windows 10 IoT Core es un gran sistema operativo para instalar en su Raspberry Pi. Windows 10 IoT Core no requiere ningún conocimiento de comandos de Linux y los usuarios de Windows 10 encontrarán la interfaz familiar y fácil de usar. Si bien crear su propio altavoz inteligente Cortana es divertido, diré que Cortana no responde tan bien como Cortana en Windows 10. A veces, Cortana tarda uno o dos segundos en estar listo para sus preguntas. A veces, noté que este proyecto de Cortana utilizaba casi el 100% de la CPU de la Raspberry Pi. Evite ejecutar otros proyectos en la Raspberry Pi que usa para su altavoz Cortana con Windows 10 IoT Core.
