Cómo dejar de enviar mensajes por error en Microsoft Teams
Cómo dejar de enviar mensajes por error en Microsoft Teams
La forma más fácil de dejar de enviar mensajes por error en Microsoft Teams es haciendo clic en la primera extensión de mensaje en el campo de entrada en línea como se indica. A partir de ahí, se mostrará un campo de texto expandido. Ahora, tendrá más espacio para escribir su mensaje y formatear su mensaje como desee, agregando letras en negrita, viñetas, etc. En la vista de texto expandido, ahora puede usar ENTER cuando desee agregar una nueva línea a su mensaje . Cuando esté listo para enviar su mensaje, haga clic en enviar.
Se aplica a
Todos aquí en OnMSFT usan Microsoft Teams a diario, pero con frecuencia me agravo cuando golpeo accidentalmente INGRESAR para comenzar una nueva línea en lugar de usar el correcto MAYÚS + ENTRAR comando en Microsoft Teams. Estoy entrenado por defecto para usar INGRESAR para comenzar una nueva línea, ya que uso Microsoft Word a menudo cuando me preparo para publicar artículos.
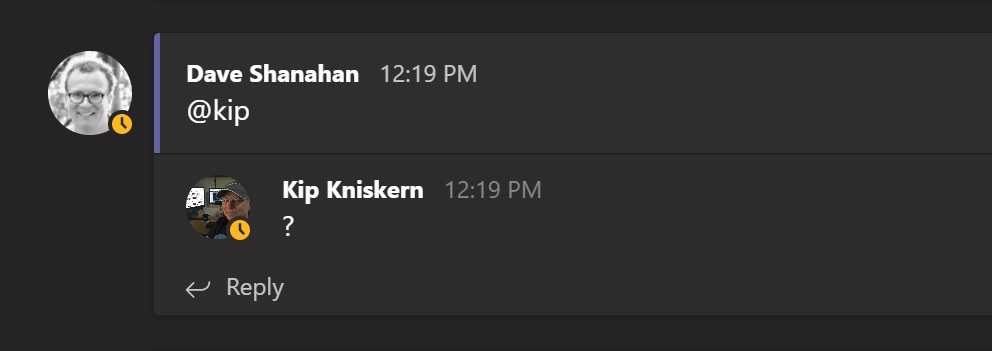
Ejemplo de mensaje parcial.
No pude encontrar ninguna información en línea para cambiar los métodos abreviados de teclado en Microsoft Teams para enviar mensajes. Pero después de explorar un poco dentro de Microsoft Teams, encontré una solución.
Utilice el botón de formato
Para esta solución, no necesita cambiar ninguna configuración ni recordar ninguna pulsación de tecla. El cuadro de respuesta en línea estándar es excelente, pero solo si su mensaje no tiene más de unas pocas palabras. En lugar de recordar golpear MAYÚS + ENTRAR para una nueva línea en Microsoft Team, no busque más allá del campo de entrada en línea y haga clic en la primera extensión de mensaje.
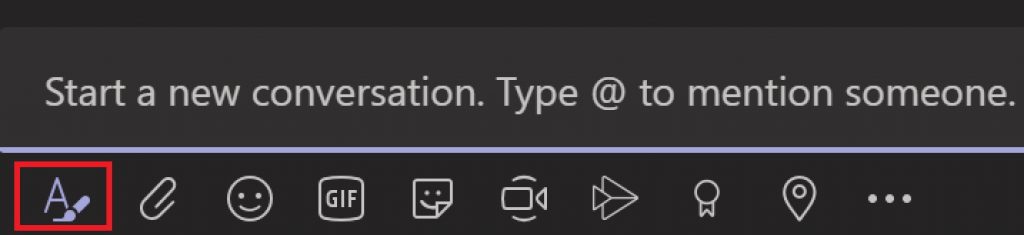
Una vez que hace clic en la primera extensión de mensaje, tiene una experiencia de edición de texto mucho más rica de forma predeterminada, con mucho espacio para escribir lo que quiera para su mensaje y usar INGRESAR todo lo que quieras ingresar una nueva línea.
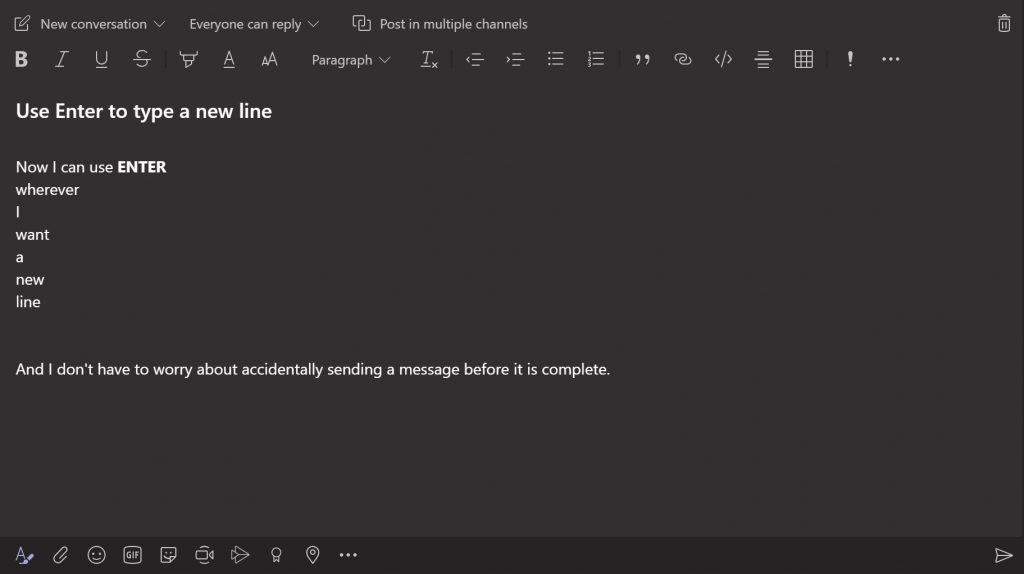
Además, esta interfaz de texto expandida le permite editar su mensaje como desee; agregue letras en negrita, agregue viñetas, subraya secciones y más. Si desea descartar su mensaje, puede usar el icono de la papelera en la esquina superior derecha para descartar su mensaje. Cuando esté listo para enviar su mensaje, todo lo que necesita hacer es ir a la derecha del mensaje y presionar el botón enviar.
¿Cómo se envían mensajes en Microsoft Teams? Háznoslo saber en los comentarios.
