Comando vmstat de Linux: herramienta para informar estadísticas de memoria virtual
Vmstat es una herramienta que proporciona informes de estadísticas de memoria virtual. Cubre las utilizaciones de memoria, intercambio y procesadores del sistema en tiempo real.
Lo mismo con mpstat, vmstat se incluye dentro del paquete sysstat. Si no lo tiene, instale el paquete sysstat.
Para ejecutar vmstat, simplemente escriba vmstat en tu consola. La ejecución de vmstat sin parámetro le mostrará un resultado predeterminado de vmstat.

Veamos cómo leer la información proporcionada por vmstat:
Procs
Los procs tienen r columna y B columna. r columnas significa el número total de procesos que esperan acceder al procesador. Mientras B columna significa el total sin procesos en un estado de suspensión. Debajo de esas columnas, hay valores. De la captura de pantalla anterior, tenemos 2 procesos que esperan acceder al procesador y 0 para los procesos de suspensión.
Memoria
La memoria tiene swpd, gratis, buff y cache columnas. Esta información es la misma con libre -m mando. los columna swpd mostrarle cuánta memoria se ha intercambiado a un archivo o disco de intercambio. los columna libre mostrarle la memoria no asignada disponible. Columna de mejora significa la cantidad de memoria en uso. Y columna de caché mostrarle cuánta memoria se puede intercambiar en un archivo o disco de intercambio si necesitan alguna aplicación.
Intercambio
Swap nos muestra cuánta memoria se envía o recupera del sistema de intercambio. los si columna nos dice cuánta memoria se mueve de intercambio a memoria real por segundo. los asi que columna nos dice cuánta memoria se mueve de la memoria real para intercambiar.
E / S
los io muéstrenos la cantidad de actividad de entrada y salida por segundo en términos de bloques leídos y bloques escritos. los bi columna nos dice sobre el número de bloques recibidos y el bo cuéntanos sobre la cantidad de bloques enviados.
Sistema
System nos muestra el número de operaciones del sistema por segundo. los en La columna nos informa sobre las interrupciones del sistema numérico por segundo. los cs La columna nos dice el número de cambios de contexto que hace el sistema para procesar todas las tareas.
UPC
La CPU nos muestra el uso de los recursos de la CPU. los nosotros columna díganos cuánto tiempo dedica ese procesador a procesos que no son del núcleo. los columna sy cuéntenos cuánto tiempo dedica ese procesador a tareas relacionadas con el kernel. los columna de identificación cuéntenos cuánto tiempo está inactivo el procesador. los columna wa díganos cuánto tiempo ha estado esperando el procesador para que se completen las operaciones de E / S antes de poder continuar procesando las tareas.
1) Usando vmstat con retraso
Como herramienta de estadísticas, la mejor forma de usar vmstat es usando un demora. Para que puedas capturar la actividad periódicamente. Digamos que queremos ejecutar vmstat con un retraso de 5 segundos. Sólo tipo vmstat 5 en su consola para hacerlo.
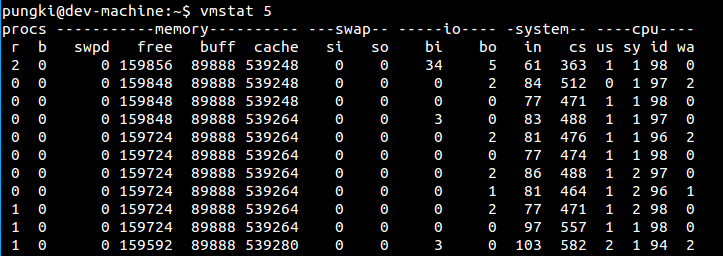
El comando se ejecutará cada 5 segundos. hasta presiona Ctrl-C para detenerlo.
Puedes usar contar para limitar cuántas veces se ejecutará vmstat.
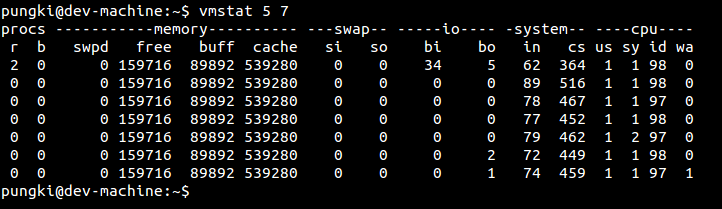
El comando anterior se ejecutará vmstat con 5 segundos de retraso por 7 veces.
2) Mostrar memoria activa e inactiva
Para hacerlo, puedes agregar -a parámetro a vmstat. Aquí tienes una muestra.

Nota: cuando la cola de ejecución (valor r) excede el número de CPU en el servidor, existe una buena posibilidad de que se produzca un cuello de botella en la CPU.
3) Mostrar resumir las estadísticas del disco
vmstat puede imprimir las estadísticas del disco del sistema si lo desea. Usar -D parámetro para imprimirlo.
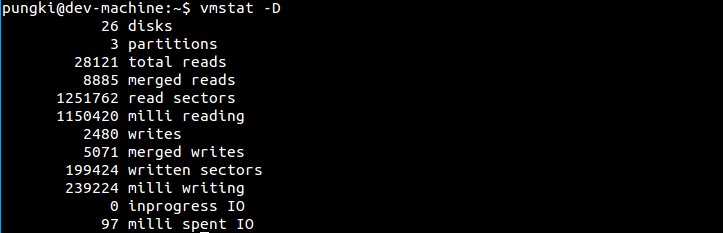
4) Mostrar unidad de visualización
Puede elegir qué carácter de unidad desea imprimir. Usar -S seguido de k (1000), K (1024), m (1000000), M (1048576) bytes. Si no elige la unidad, vmstat utilizará K (1024).
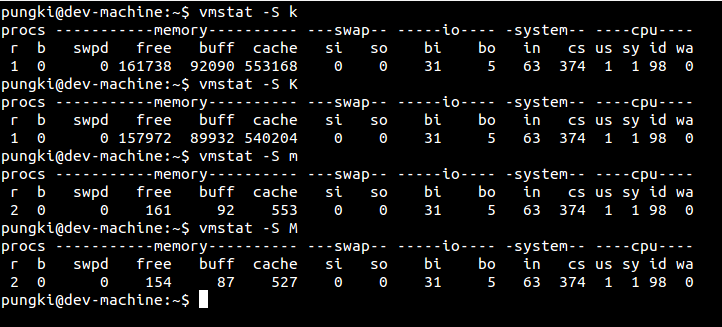
5) Imprimir estadísticas detalladas para una partición específica
Para hacerlo, puedes usar -p parámetro seguido del nombre del dispositivo. He aquí un ejemplo de ello.

Archivos usando
vmstat está usando estos archivos para funcionar.
/proc/meminfo /proc/stat /proc/*/stat
Conclusión
Si cree que su sistema se está quedando sin memoria, antes de agregar algo de memoria física, esta herramienta puede ayudarlo a determinar la causa raíz del problema. Como de costumbre, puede explorar más detalles sobre el comando vmstat escribiendo ‘man vmstat’ en su consola.
Leer también:
