Cómo instalar y actualizar a Docker 1.7
Hola a todos, hoy aprenderemos sobre la instalación y actualización a la última versión de Docker 1.7. Docker es una tecnología de código abierto que proporciona una plataforma abierta para empaquetar, enviar y ejecutar cualquier aplicación como un contenedor liviano. No tiene límites de compatibilidad con idiomas, marcos o sistema de empaquetado y se puede ejecutar en cualquier lugar y en cualquier momento, desde pequeñas computadoras domésticas hasta servidores de alta gama. Los convierte en grandes bloques de construcción para implementar y escalar aplicaciones web, bases de datos y servicios de back-end sin depender de una pila o proveedor en particular. Como sabemos, se ha lanzado la última versión de Docker ie 1.7. Esta versión de Docker consta de importantes actualizaciones en Engine, Compose, Swarm y Machine, que forman parte de esta tecnología. Incluye una gran actualización con el arduo trabajo del equipo de Docker y la comunidad para mejorar la calidad del proyecto. Esta versión ha introducido nuevos sistemas de redes y complementos en Engine, mientras que los sistemas de redes y volúmenes se han reescrito por completo. Actualmente, estas nuevas funciones del sistema de redes y complementos se encuentran en la versión experimental de Docker Engine. Además de su lanzamiento experimental, se ha centrado en su estabilidad y calidad para dejarlo listo para la producción. Incluye algunas de las características asombrosas incluidas en la versión estable 1.7 que son las siguientes.
- Controlador de almacenamiento ZFS para la compatibilidad con el almacenamiento de imágenes en ZFS.
- Los componentes internos de la red del motor se han dividido en una biblioteca reutilizable separada, libnetwork, que hace que los componentes internos de la red sean de una calidad mucho mayor, lo que permite establecer una puerta de enlace predeterminada para contenedores en todo el demonio.
- Los volúmenes internos se han reescrito por completo para hacerlos más limpios y de mayor calidad.
- Se han refactorizado muchos otros componentes internos para hacerlos más rápidos, más estables y más fáciles de mantener.
Por lo tanto, aquí hay algunos pasos fáciles de realizar para instalar y actualizar la última versión de Docker 1.7 en un sistema operativo Linux.
1) Desinstalación de Docker antiguo
En primer lugar, antes de comenzar a instalar, deberemos verificar si tenemos una versión anterior de Docker instalada en la caja o no. Si hay una versión anterior ejecutándose en la caja, seguramente queremos actualizarla a la última versión 1.7 siguiendo este tutorial. Para comprobar qué versión de la ventana acoplable tenemos en nuestro cuadro, simplemente podemos ejecutar el siguiente comando.
# docker --version Docker version 1.6.0, build 9d26a07/1.6.0
Entonces, queremos detener el demonio de la ventana acoplable en ejecución, si lo hay.
En Systemd
# systemctl stop docker
En Sysvinit
# service docker stop
Después de detener con éxito el demonio de la ventana acoplable, iremos a desinstalar la versión anterior de Docker. Esto no eliminará ni eliminará nuestras imágenes, contenedores y configuraciones de la ventana acoplable, solo eliminará la versión anterior de la ventana acoplable de nuestro sistema.
2) Instalación de la última versión de Docker 1.7
Ahora, después de haber eliminado con éxito la versión anterior del demonio de la ventana acoplable, si la hubiera. Ahora queremos instalar el último Docker 1.7 en nuestra caja con sistema operativo Linux. A continuación, se muestran algunos pasos para instalar Docker en algunas variedades de distribuciones de Linux como Ubuntu, Fedora, CentOS, RHEL, Debian y Arch Linux.
En Ubuntu 15.04 / 14.04 / 12.04
Antes de instalar Docker 1.7 en nuestra máquina Ubuntu, necesitaremos asegurarnos de tener instalada la versión del kernel de Linux superior a 3.10. Para verificar qué versión de kernel estamos ejecutando, simplemente podemos ejecutar el siguiente comando.
$ uname -r
Para actualizar el kernel a la última versión disponible, ejecutaremos el siguiente comando en un shell o una consola.
$ sudo apt-get update $ sudo apt-get install linux-image-generic-lts-trusty $ sudo reboot
Nota: Si está ejecutando las versiones 12.04 / 14.04 LTS de Ubuntu, se le recomienda encarecidamente que siga el proceso anterior y actualice su kernel a la última versión disponible.
Después de actualizar el kernel, finalmente iremos al proceso de instalación. Antes de continuar con la instalación, debemos asegurarnos de que wget esté instalado y disponible.
$ sudo apt-get update $ sudo apt-get install wget
Luego, ejecutaremos el siguiente comando para instalar la última versión de Docker, es decir, 1.7 en nuestra caja de Ubuntu.
$ wget -qO- https://get.docker.com/ | sh
Finalmente, hemos instalado con éxito Docker 1.7 en nuestra máquina Ubuntu.
En Fedora 22/21
Actualmente, Docker es compatible con Fedora 22 y 21. Por lo tanto, debemos tener en cuenta que nuestra versión del kernel que se ejecuta en nuestro sistema operativo debe ser superior a 3.10 y debe estar completamente parcheada de posibles errores. Para verificar la versión del kernel, simplemente podemos ejecutar el siguiente comando en un shell o una consola.
$ uname -r 4.0.6-300.fc22.x86_64+debug
Ahora, para instalar Docker 1.7 en nuestra máquina Fedora, necesitaremos seguir los siguientes pasos. En primer lugar, necesitaremos descargar el paquete binario rpm de nuestra última ventana acoplable usando curl y luego instalarlo usando el administrador de paquetes yum.
En Fedora 21
$ curl -O -sSL https://get.docker.com/rpm/1.7.0/fedora-21/RPMS/x86_64/docker-engine-1.7.0-1.fc21.x86_64.rpm $ sudo yum localinstall --nogpgcheck docker-engine-1.7.0-0.1.fc21.x86_64.rpm
Ahora, si queremos instalar la ventana acoplable en fedora 22, utilizaremos el administrador de paquetes dnf para instalar el paquete rpm descargado.
En Fedora 22
$ curl -O -sSL https://get.docker.com/rpm/1.7.0/fedora-22/RPMS/x86_64/docker-engine-1.7.0-1.fc22.x86_64.rpm $ sudo dnf install docker-engine-1.7.0-1.fc22.x86_64.rpm
En CentOS 7 / 6.5 y RHEL 7 / 6.6
Si está ejecutando CentOS versión 7 / 6.5 o RHEL versión 7 / 6.6, podemos instalar fácilmente Docker 1.7 en él. Como CentOS 7 y RHEL 7 ejecutan la versión del kernel superior a 3.10, es posible que no necesitemos actualizar nuestro kernel. Pero como CentOS 6.5 y RHEL 6.6 ejecutan versiones anteriores del kernel, necesitaremos actualizarlas a 2.6.32-431 o superior. Para verificar la versión del kernel, simplemente podemos ejecutar el siguiente comando en un shell o una consola.
$ uname -r
Una vez que hayamos requerido que el kernel se ejecute en nuestro sistema, ahora nos dirigiremos hacia la instalación de Docker 1.7 en él. El paquete de rpm de Docker para CentOS 6.5 y RHEL 6.6 es el mismo que para CentOS 7 y RHEL 7. Por lo tanto, el procedimiento para ambos es exactamente el mismo que se muestra a continuación.
En CentOS 6.5 o RHEL 6.6
Si estamos ejecutando CentOS 6.5 o RHEL 6.6, simplemente debemos ejecutar el siguiente comando en una terminal o consola.
$ curl -O -sSL http://get.docker.com/docker/1.7.0/rpms/centos-6/RPMS/x86_64/docker-engine-1.7.0-0.1.el6.x86_64.rpm $ sudo yum localinstall --nogpgcheck docker-engine-1.7.0-0.1.el6.x86_64.rpm
En CentOS 7 o RHEL 7
Si estamos ejecutando CentOS 7 o RHEL 7, simplemente debemos ejecutar el siguiente comando como se indicó anteriormente.
$ curl -O -sSL https://get.docker.com/rpm/1.7.0/centos-7/RPMS/x86_64/docker-engine-1.7.0-1.el7.centos.x86_64.rpm $ sudo yum localinstall --nogpgcheck docker-engine-1.7.0-1.el7.centos.x86_64.rpm
En Debian 7.x / 8.x
Como la última versión estable de Debian es decir 8.x «Jessie» viene con el kernel de Linux 3.16, no necesitamos actualizar su kernel para instalar Docker 1.7 en él, pero la antigua versión estable de Debian es decir 7.x «Wheezy» viene con el kernel 3.2, debe actualizarse a kernel 3.8+. Podemos actualizar el kernel en Wheezy usando el repositorio de wheezy-backports a la versión 3.16 que es oficialmente compatible con Docker. Para habilitar los backports de wheezy en nuestro cuadro de Wheezy, necesitaremos editar /etc/apt/sources.list y agregar una línea como se muestra a continuación.
$ sudo nano /etc/apt/sources.list
Luego, agregaremos la siguiente línea.
deb http://http.debian.net/debian wheezy-backports main
Luego, queremos guardar y salir y luego ejecutar los siguientes comandos para actualizar nuestra versión del kernel a 3.16.
$ sudo apt-get update $ sudo apt-get install -t wheezy-backports linux-image-amd64
Después de reiniciar, estamos listos para instalar la última versión 1.7 en nuestra caja Debian 8 o 7.x. Para hacerlo, necesitaremos ejecutar el siguiente comando.
$ wget -qO- https://get.docker.com/ | sh
Finalmente, hemos instalado con éxito Docker 1.7 en nuestra caja de Debian.
En Arch Linux
Si tiene una caja que ejecuta Arch Linux, podemos instalar la ventana acoplable usando el administrador de paquetes pacman. Pacman obtiene la última versión de Docker y luego la instala en la caja del repositorio que mantiene la Comunidad. Como Arch Linux es una distribución de lanzamiento continuo, se supone que el kernel instalado en su caja es el más reciente. Entonces, para instalar docker 1.7 en nuestra caja de Arch Linux, necesitamos ejecutar el siguiente comando en una terminal o consola.
$ sudo pacman -S docker
El comando anterior se instalará junto con las dependencias requeridas bridge-utils, device-mapper, iproute2, SQLite, systemd, lxc, btrfs-progs, git, go, go-md2man.
3) Agregar usuario al grupo de Docker
Una vez que hayamos instalado con éxito Docker 1.7 en nuestra máquina que ejecuta la distribución respectiva de Linux, ahora necesitaremos crear un nuevo grupo en el sistema operativo llamado docker.
$ sudo groupadd docker
Luego, queremos agregar nuestro usuario que usamos para ejecutar y administrar la ventana acoplable y los contenedores acoplables respectivamente al grupo acoplable. Para hacerlo, simplemente ejecutaremos el siguiente comando.
$ sudo usermod -aG docker arun
Luego, queremos cerrar la sesión e iniciar sesión en el sistema para aplicar los cambios.
Nota: Aquí, en el comando anterior, la ventana acoplable es el grupo que queremos crear, seguido por el usuario que queremos que se agregue al grupo de la ventana acoplable. Por favor reemplace arun con el nombre de usuario que usa para ejecutar y administrar los contenedores de la ventana acoplable.
Esto permitirá que el demonio de la ventana acoplable proporcione permiso a los usuarios del grupo de la ventana acoplable para que tengan autenticación para ejecutar y administrar la ventana acoplable y los contenedores.
4) Iniciar el demonio de Docker
Ahora, después de haber instalado Docker y creado el grupo de Docker, queremos iniciar nuestro Docker Daemon para que podamos configurar, ejecutar y administrar los contenedores en nuestra máquina Linux. Para hacerlo, necesitaremos ejecutar el siguiente comando,
En Systemd
$ sudo systemctl start docker
En SysVinit
$ sudo service docker start
5) Comprobando la versión
Ahora, después de haber instalado nuestra ventana acoplable, seguramente querremos verificar la versión de la ventana acoplable instalada en nuestro sistema para asegurarnos de que estamos ejecutando la versión 1.7. Para hacerlo, simplemente podemos ejecutar el siguiente comando.
$ docker -v Docker version 1.7.0, build 0baf609
6) Ejecución de contenedor Docker
A continuación, como todos los elementos necesarios para ejecutar un contenedor están completamente instalados y configurados en nuestra máquina, ahora queremos ejecutar un contenedor acoplable de fábrica. Aquí, en este tutorial, ejecutaremos un contenedor Hello World simple. Para hacerlo, ejecutaremos el siguiente comando en la terminal.
$ docker run hello-world Hello from Docker.
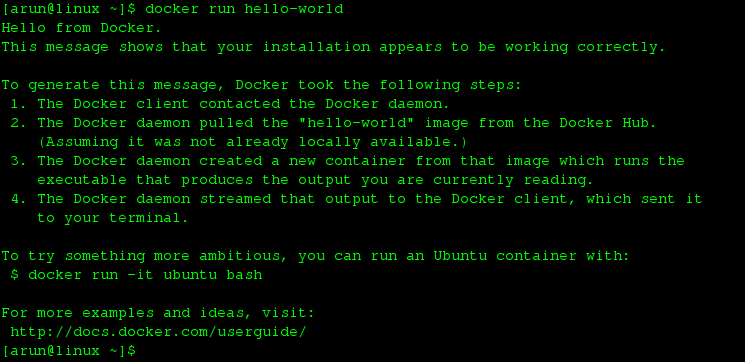
Esto verifica que hemos instalado correctamente y correctamente la última versión 1.7 en nuestra distribución de Linux. Para comprobar si nos hemos actualizado con éxito a la última versión o no, simplemente podemos comprobar nuestras imágenes antiguas y contenedores que habíamos configurado con nuestra versión anterior.
$ docker images $ docker ps -a

Como podemos ver, hay imágenes y contenedores antiguos disponibles, esto verifica que hemos actualizado con éxito nuestro sistema desde la versión anterior a la última versión 1.7.
Conclusión
Hemos instalado y actualizado correctamente nuestro sistema con la última versión de Docker. Su instalación es bastante fácil con el tutorial anterior. Ahora podemos implementar cualquier imagen de Docker que podamos encontrar en el Docker Hub y crear nuestra propia imagen de Docker y desplegarlos. En este tutorial, instalamos Docker 1.7 en diferentes distribuciones de Linux como Ubuntu, Fedora, CentOS, RHEL, Debian y Arch Linux. El tutorial anterior incluye un método para la instalación solo en las distribuciones que son oficialmente compatibles. Solo admite sistemas operativos de 64 bits, ya que actualmente no admite sistemas operativos de 32 bits, por lo que este artículo solo es aplicable para la arquitectura de sistemas operativos de 64 bits. Si tiene preguntas, sugerencias o comentarios, escríbalos en el cuadro de comentarios a continuación para que podamos mejorar o actualizar nuestros contenidos. ¡Gracias! Disfrutar 🙂
