Establecer hora / fecha / zona horaria en Ubuntu Linux
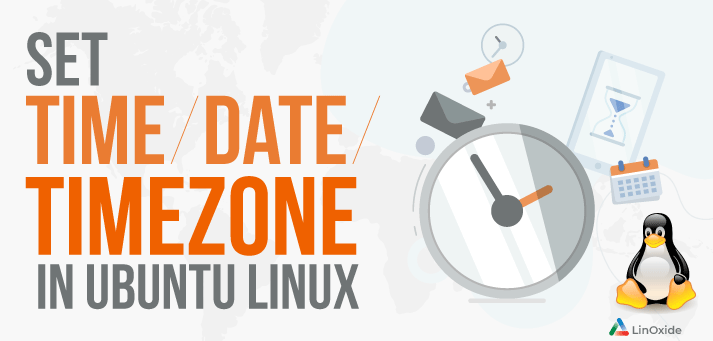
El tiempo es un aspecto importante en los sistemas Linux, especialmente en servicios críticos como los trabajos cron. Tener la hora correcta en el servidor garantiza que el servidor funcione en un entorno saludable que consta de sistemas distribuidos y mantiene la precisión en el lugar de trabajo.
En este tutorial, nos centraremos en cómo configurar la hora / fecha / zona horaria y sincronizar el reloj del servidor con su máquina Ubuntu Linux.
Verificar la hora actual
Puede verificar la hora y la fecha actuales utilizando el date y el timedatectl comandos. Estos comandos de Linux se pueden ejecutar directamente desde la terminal como un usuario normal o como un superusuario. Los comandos son útiles La utilidad de los dos comandos se ve cuando se desea corregir un tiempo incorrecto desde la línea de comandos.
Usando el comando de fecha
Inicie sesión como usuario root y use el comando de la siguiente manera
$ date
Producción
![]()
También puede usar el mismo comando para verificar una fecha hace 2 días
$ date --date="2 days ago"
Producción
![]()
Usando el comando timedatectl
Verificando el estado de la hora en su sistema, así como la configuración de la hora actual, use el comando timedatectl como se muestra
# timedatectl
o
# timedatectl status
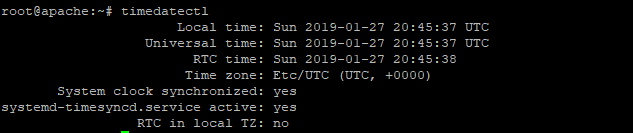
Cambio de hora
Usamos el timedatectl para cambiar la hora del sistema usando el formato HH: MM: SS. HH representa la hora en formato de 24 horas, MM representa los minutos y SS los segundos.
Configurando la hora a las 09:08:07 use el comando de la siguiente manera (usando timedatectl)
# timedatectl set-time 09:08:07
usando el comando de fecha
Cambiar la hora significa que todos los procesos del sistema se ejecutan en el mismo reloj, poniendo el escritorio y el servidor al mismo tiempo. Desde la línea de comando, use el comando de fecha de la siguiente manera
# date +%T -s "10:13:13"
Dónde,
• 10: hora (hh)
• 13: Minuto (mm)
• 13: segundo (ss)
Para cambiar la configuración regional a AM o PM, use% p en el siguiente formato.
# date +%T%p -s "6:10:30AM"
# date +%T%p -s "12:10:30PM"
Cambiar fecha
Por lo general, desea que la fecha y la hora de su sistema se configuren automáticamente. Si por alguna razón tiene que cambiarlo manualmente usando el comando date, podemos usar este comando:
# date --set=”20140125 09:17:00”
Va a colocar su fecha y hora actual de su sistema en ’25 de enero de 2014′ y ’09: 17: 00 AM ‘. Tenga en cuenta que usted deber tener privilegios de root para hacer esto.
Puede usar timedatectl para establecer la hora y la fecha respectivamente. El formato aceptado es ‘AAAA-MM-DD’, ‘AAAA’ representa el año, ‘MM’ el mes con dos dígitos y ‘DD’ el día con dos dígitos.
Cambiando la fecha a ’15 de enero de 2019 ‘, debe usar el siguiente comando:
# timedatectl set-time 20190115
Crear formato de fecha personalizado
Para crear un formato de fecha personalizado, usar un signo más (+)
$ date +”Day : %d Month : %m Year : %Y” Day: 05 Month: 12 Year: 2013
$ date +%D 12/05/13
%D el formato sigue Formato año / mes / día.
También puede poner el nombre del día si lo desea. Aquí hay unos ejemplos :
$ date +”%a %b %d %y” Fri 06 Dec 2013
$ date +”%A %B %d %Y” Friday December 06 2013
$ date +”%A %B %d %Y %T” Friday December 06 2013 00:30:37
$ date +”%A %B-%d-%Y %c” Friday December-06-2013 12:30:37 AM WIB
Lista / Cambiar zona horaria
Cambiar la zona horaria es crucial cuando desea asegurarse de que todo se sincronice con el Protocolo de hora de la red. Lo primero que debe hacer es enumerar todas las zonas horarias de la región utilizando la opción de lista de zonas horarias o grep para que el comando sea fácil de entender
# timedatectl list-timezones
El comando anterior presentará un formato desplazable.
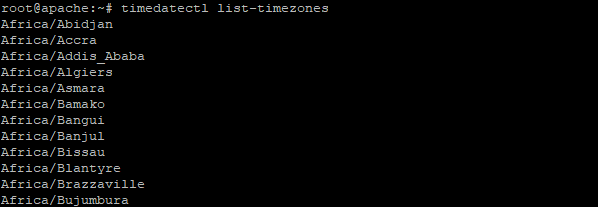
La zona horaria recomendada para los servidores es UTC, ya que no tiene horario de verano. Si lo sabe, las zonas horarias específicas lo configuran usando el nombre usando el siguiente comando
# timedatectl set-timezone America/Los_Angeles
Para mostrar la zona horaria, ejecute
# timedatectl | grep "Time"
![]()
Establecer el Local-rtc
El reloj en tiempo real (RTC), que también se conoce como reloj de hardware, es independiente del sistema operativo y continúa funcionando incluso cuando el servidor está apagado.
Usa el siguiente comando
# timedatectl set-local-rtc 0
Además, el siguiente comando para la hora local
# timedatectl set-local-rtc 1
Verificar / cambiar la hora de CMOS
La batería CMOS de la computadora sincronizará automáticamente la hora con el reloj del sistema siempre que el CMOS funcione correctamente.
Utilizar el hwclock comando para verificar la fecha de CMOS de la siguiente manera
# hwclock
![]()
Para sincronizar la fecha de CMOS con la fecha del sistema, use el siguiente formato
# hwclock –systohc
Conclusión
Tener la hora correcta para su entorno Linux es fundamental porque muchas operaciones dependen de él. Dichas operaciones también incluyen eventos de registro y trabajos cron.
Si tiene alguna pregunta o comentario, no dude en dejar un comentario.
Leer también:
