Trucos sencillos para mejorar el aspecto del terminal en Mac OS X.
El aspecto del terminal estándar es solo un viejo y aburrido texto negro sobre un fondo blanco. Apple también ha incluido algunos temas preestablecidos agradables, pero para que el aspecto de los terminales se destaque, deberá tomarse el tiempo para personalizarlo. Si bien algunos de estos cambios son, por supuesto, atractivos para la vista, otros realmente mejoran la experiencia de la línea de comandos y hacen que el uso del terminal no solo sea más atractivo, sino también más fácil de escanear.
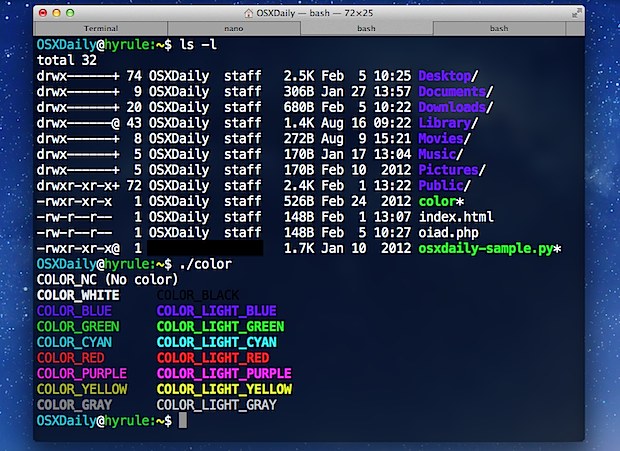
Sígalos y pruébelos todos o simplemente elija el que más le convenga.
Cambiar el indicador de Bash, activar los colores, mejorar «ls»
Como mínimo, obtenga un mejor indicador de bash, mejore la salida del comando ls de uso frecuente y active los colores. Esto se hace editando el .bash_profile o .bashrc en el directorio de inicio, para el propósito de este pasaje, usaremos .bash_profile:
- Abra Terminal y escriba nano .bash_profile
- Pega las siguientes líneas:
- Presione Control + O para guardar, luego Control + X para salir del nano
export PS1="[�33[36m]u[�33[m]@[�33[32m]h:[�33[33;1m]w[�33[m]$ "
export CLICOLOR=1
export LSCOLORS=ExFxBxDxCxegedabagacad
alias ls="ls -GFh"
La primera línea cambia el indicador de bash para que sea de color y reorganiza el indicador para que sea «username @ hostname: cwd $»
Las siguientes dos líneas activan los colores de la línea de comando y definen los colores para el comando «ls»
Finalmente, alias ls para incluir por defecto algunas banderas. -G colorea la salida, -h hace que las dimensiones sean legibles por humanos, y -F arroja una / después de un directorio, * después de un ejecutable y una @ después de un enlace simbólico, lo que facilita la identificación rápida de cosas en las listas de directorios.
Pegado correctamente, debería verse así:
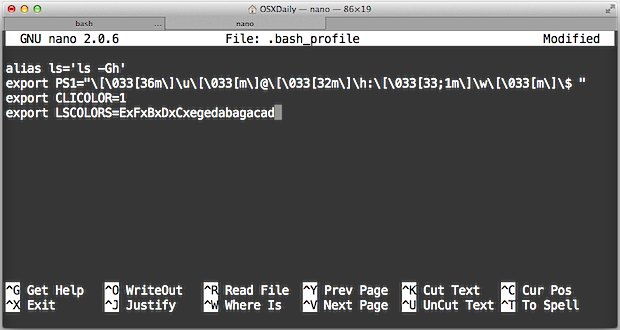
Abra una nueva ventana de terminal, ejecute ls y vea la diferencia. ¿Aún no estás contento con la apariencia o ya lo has hecho? Hay mas que hacer.
Habilite fuentes en negrita, colores ANSI y colores brillantes
Dependerá del tema y el perfil, lo que significa que tendrás que ajustarlo para cada tema. La mayoría de los temas tienen el color ANSI habilitado de forma predeterminada, pero habilítelo si no lo está.
- Arrastre hacia abajo el menú Terminal y elija «Preferencias», luego haga clic en la pestaña «Configuración»
- Elija su perfil / tema de la lista de la izquierda, luego, en la pestaña «Texto», marque los cuadros «Usar fuentes en negrita» y «Usar colores brillantes para el texto en negrita»
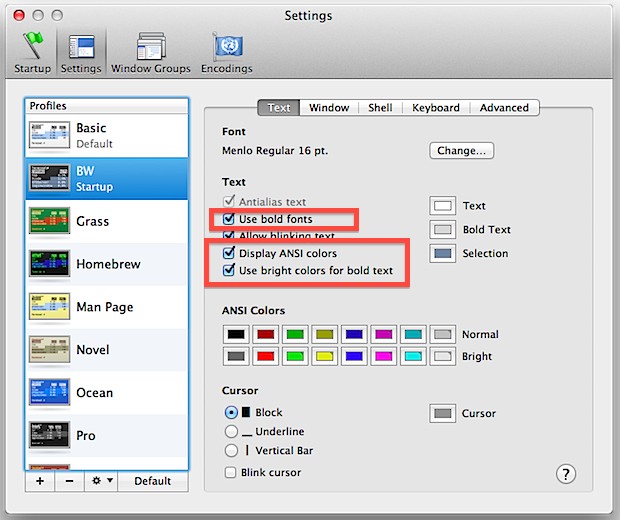
Esto hace que cosas como directorios y ejecutables sean más audaces y brillantes, haciéndolos más fáciles de localizar en los listados.
Considere personalizar los colores ANSI
Yendo más allá con los colores ANSI, si encuentra que ciertos contrastes de texto o colores de texto son difíciles de leer con un determinado perfil o color de fondo en Terminal, le recomendamos que ajuste manualmente los colores ANSI utilizados por la aplicación Terminal, esto se hace a través de la sección Preferencias> Perfiles> Texto:
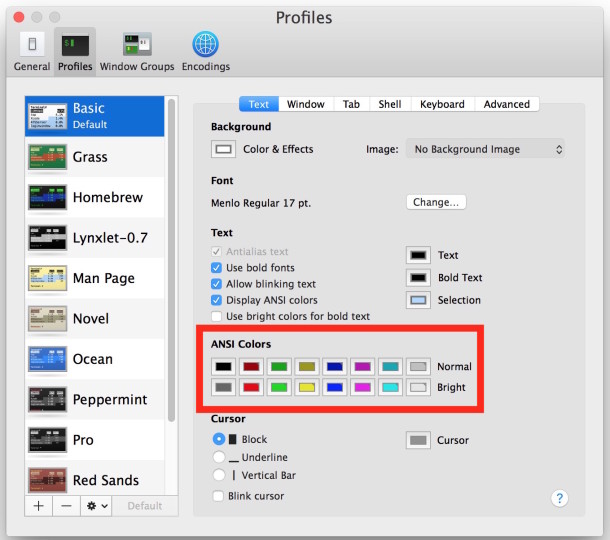
En general, es mejor ajustar los colores ANSI para que estén cerca de la marca de color deseada, pero en el ámbito de ser más fáciles de leer, un tono de gris para reemplazar el negro, por ejemplo.
Ajustar la opacidad, el desenfoque y el fondo de pantalla del fondo
Después de colorear de forma remota, ajustar la apariencia de fondo de los terminales es un buen toque:
- De vuelta en Preferencias de Terminal, elija el tema a la izquierda, luego vaya a la pestaña «Ventana»
- Haga clic en «Color y efectos» para ajustar el color de fondo, la opacidad y el desenfoque: la opacidad al 80% y el desenfoque al 100% son agradables a la vista.
- Haga clic en «Imagen» para seleccionar un fondo de pantalla. Los fondos de pantalla oscuros son mejores para temas oscuros, claros para claros, etc.

La opacidad y el desenfoque en sí tienden a ser suficientes, pero dar un paso adicional para crear una imagen de fondo puede verse muy bien o completamente ruidoso. Tú haces la llamada.
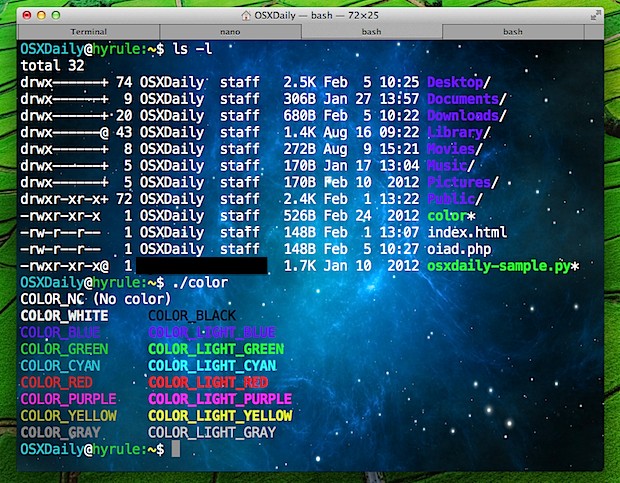
Instalar un tema
Otro enfoque es usar temas de Terminal como IR Black, que son fáciles de instalar, agregan colores personalizados y hacen que la línea de comandos sea mucho más atractiva. Aquí hay tres temas populares:
También puede crear fácilmente las suyas propias pasando un tiempo con las Preferencias de Terminal y configurando los colores y las fuentes a su gusto.
Nueva terminal vs vieja terminal
Ponlo todo junto y deberías tener algo como esto:

¿Qué es más interesante de ver que eso, verdad?
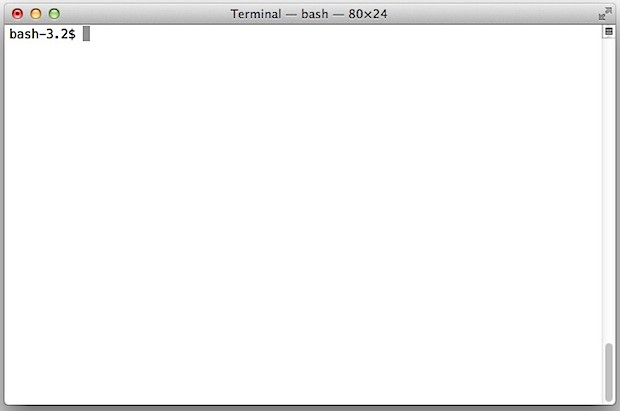
¿Tiene un indicador de bash útil u otro consejo de personalización? Dinos en los comentarios.
