Cómo actualizar y reemplazar una SSD en MacBook Air

El MacBook Air no se considera realmente expandible o actualizable, pero resulta que con un poco de esfuerzo y paciencia, puede reemplazar el SSD en su MacBook Air usted mismo. Reemplazar el SSD en una MacBook Air puede aumentar drásticamente el tamaño de almacenamiento de su Mac y, a menudo, puede aumentar el rendimiento, y si bien estas son razones electivas para actualizar el disco duro SSD de su dispositivo, otra razón común por la cual la unidad SSD debe reemplazarse debido a falla completa de la unidad. Este último escenario fue el que me determinó a reemplazar el SSD en este modelo especial de MacBook Air por un amigo, pero sea cual sea el motivo para actualizar o cambiar el SSD, no es tan difícil de hacer y el proceso es el mismo.
Si desea reemplazar el SSD en una MacBook Air por cualquier motivo, necesitará algunas cosas; el nuevo SSD de recambio que es compatible con Mac, una serie de destornilladores específicos, al menos dos o tres cestas independientes para almacenamiento temporal de tornillos y algo de paciencia. Más allá de eso, no es realmente complicado, incluso si implica desmantelar la Mac y volver a montarla. Hay muchos tutoriales detallados maravillosos que recorren todo el proceso en sitios como iFixIt y enlazaremos a algunos a continuación.
Tenga en cuenta que esto solo se aplica a las Mac que no están fuera del servicio de garantía y para aquellas que son fáciles de instalar en su hardware. Cambiar su hardware puede anular la garantía en una Mac más nueva, por lo que si su Mac está en garantía, llévela a un proveedor de soporte de Apple o Apple Store y ellos pueden manejarlo todo.
Paso 1: verifique la compatibilidad del SSD de reemplazo con su MacBook Air
El primer paso es asegurarse de que el SSD de reemplazo sea compatible con su MacBook Air. Esto generalmente depende del año del modelo de MacBook Air en sí, por lo que es esencial saber qué año de modelo es la computadora. Puedes obtener el modelo y el año del modelo de cualquier Mac accediendo al menú Apple y eligiendo «Acerca de esta Mac», donde en la pantalla grande verás algo como «MacBook Air (13 pulgadas, principios de 2012)» o similar.
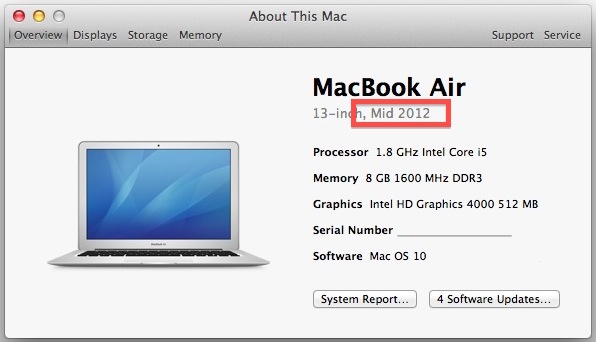
Una vez que sepa el modelo exacto y el año de su modelo de computadora, puede encontrar un SSD compatible en un sitio de revendedor como Amazon.
Por el bien de este artículo, suponga que el MacBook Air es un modelo del año 2012.
Paso 2: elija el conjunto de SSD de actualización / reemplazo
Hay muchas marcas y tipos de SSD de reemplazo para elegir, puede investigar esto si lo desea o si tiene una marca favorita, entonces hágalo. Mi elección especial para este proyecto fue este kit de actualización SSD de 240GB Transcend. Me gusta la opción Transcend por varias razones; Tiene un buen precio, es muy rápido, está altamente calificado, ofrece una buena garantía y viene con un completo kit de actualización que incluye un estuche para el SSD antiguo, así como los destornilladores necesarios para completar el trabajo. El kit de actualización Transcend SSD es esencialmente una solución todo en uno, lo que significa que no tendrá que comprar destornilladores de forma independiente (y sí, otras marcas ofrecen algunas soluciones similares, Transcend resultó ser la mejor oferta general cuando compré esta MacBook reemplazo)
Y sí, definitivamente puedes comprar otro SSD compatible que no venga tan bien en un kit, solo asegúrate obtenga los destornilladores pentalobe adecuados y garantizar la compatibilidad con la unidad y Mac. Depende completamente de ti.
Paso 3: copia de seguridad en Mac
Debe hacer una copia de seguridad de su Mac antes de cambiar o intentar reemplazar su SSD. Recomendamos que configure las copias de seguridad de Time Machine en su Mac al menos, y a algunos usuarios más avanzados les gusta hacer esto además de usar las herramientas SuperDuper o Carbon Copy Cloner para clonar la unidad directamente.
La única excepción a esto es si la unidad está completamente muerta o falta y obviamente no hay respaldo.
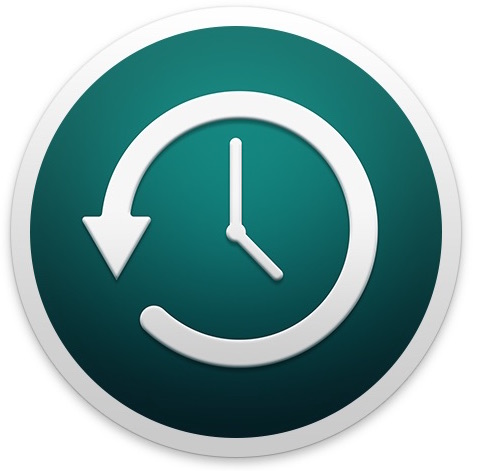
No omita una copia de seguridad, si no hace una copia de seguridad, no tendrá nada para restaurar su computadora Mac y la unidad de reemplazo no tendrá sus datos. Eso no es lo que desea. El uso de Time Machine también ofrece la ventaja de poder realizar una instalación limpia (de El Capitan o lo que sea) en el SSD de reemplazo y luego restaurar la Mac desde la copia de seguridad de Time Machine después de la instalación.
No te saltes la copia de seguridad de Mac. En serio.
Paso 4: actualice y reemplace el MacBook Air SSD
Ahora viene la parte divertida; abriendo la Mac y reemplazando el SSD antiguo con el nuevo SSD de reemplazo. Consigue algún tipo de recipiente o bandeja para magdalenas para que tengas un lugar donde sujetar los tornillos, teniendo en cuenta que hay varios tamaños, longitudes y tipos de tornillos con los que te encontrarás. Me gusta ordenar los míos por tamaño y la ubicación general de donde provienen de la Mac.
Esta parte del proceso es la más técnica. Los usuarios que tienen una gran experiencia trabajando con la electrónica probablemente se sentirán cómodos por sí mismos, pero casi todos los demás querrán revisar algún tipo de guía que detalle bien el proceso. En lugar de reinventar la rueda, le recomendamos que siga las guías detalladas de iFixIt, ya que están bien explicadas, detalladas y detalladas.
Básicamente, lo que haces es desconectar tu Mac de una fuente de alimentación, desenroscar el panel inferior y quitarlo, desconectar la batería interna y luego reemplazar el SSD. Si sigue la guía de iFixIt, encontrarán que la dificultad de un reemplazo de SSD de MacBook Air es «moderada», pero estoy seguro de que cualquiera que tenga la paciencia y la capacidad de seguir las instrucciones puede hacer el trabajo con bastante facilidad, incluso si son relativamente principiantes. .
Le recomiendo encarecidamente que siga la guía detallada de iFixIt en detalle, pero estos son los pasos básicos si tiene curiosidad sobre lo que está haciendo:
1 – Retirar los tornillos de la parte inferior del MacBook Air (los tornillos se almacenan temporalmente en las cestas encima del Mac)

2 – Desconecte la batería interna, no olvide esto (y no olvide volver a conectar cuando haya terminado)

3 – Retire la unidad SSD de serie (está sujeta por otro tornillo)

4 – Reemplácelo con el nuevo SSD, atorníllelo y luego vuelva a conectar la batería interna

5 – ¡Vuelva a colocar la tapa inferior y atorníllela!
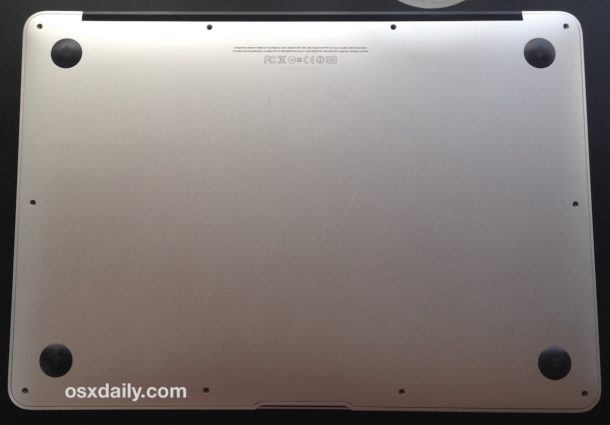
Una vez que todo esté sellado nuevamente, estará listo para comenzar. Ahora pasemos a la parte del software.
Paso 5: reinstale Mac OS X y restaure los datos
Por supuesto, hago las cosas en este tutorial de manera un poco diferente a como lo hacen otros técnicos; especialmente porque puse un SSD vacío en la Mac, que luego requirió una instalación y restauración del sistema operativo, en lugar de clonar las unidades primero. Clonar la unidad con anticipación es a menudo el mejor enfoque, pero en este caso particular no fue posible de todos modos, porque el SSD interno falló por completo (signo de interrogación de inicio, confirmado con la prueba de hardware de Apple), lo que significa que no sucedió nada. Para clonar. Afortunadamente, hubo una copia de seguridad reciente de Time Machine, sin embargo, por eso elegí el enfoque de instalación y restauración.
Si desea seguir la ruta de la clonación, Clonador Carbon Copy y SuperDuper ambos son excelentes y hacen su trabajo.
De todos modos, lo que hice en este escenario fueron dos pasos; realice una instalación limpia del software Mac OS X usando una unidad flash USB de arranque, luego restaure desde Time Machine durante la instalación. Funcionó perfectamente. Hemos cubierto estos temas antes, por lo que si desea tomar esta ruta especial (generalmente requerida si el SSD original falló), consulte los siguientes pasajes detallados:
Tenga en cuenta que si restaura una Mac desde una copia de seguridad de Time Machine, puede iniciar el proceso inmediatamente después de la instalación limpia de Mac OS X durante el proceso de configuración.
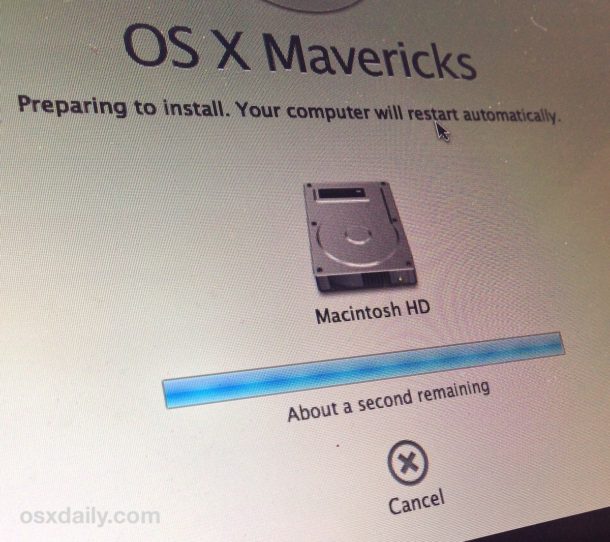
(Nota al margen rápida: también puede intentar restaurar el SSD de Mac desde Time Machine directamente, pero esto significa que normalmente necesita volver a crear manualmente la partición de recuperación y puede encontrar errores de partición EFI, los cuales se pueden evitar. una instalación directa y limpia del software del sistema Mac OS X antes de tiempo).
Una vez que Mac OS X y los datos se hayan restaurado en la unidad, la Mac estará lista para funcionar normalmente con un nuevo SSD brillante. ¡Disfrutar!

¿Tiene experiencia reemplazando o actualizando un SSD de Mac? Comparta sus experiencias o ideas en los comentarios a continuación.

