Las 5 configuraciones principales en Microsoft Teams que necesita cambiar o probar ahora
Las 5 configuraciones principales para cambiar o probar en Microsoft Teams
Si está buscando personalizar Microsoft Teams, aquí están las cinco configuraciones principales que debe cambiar ahora mismo.
- La configuración del comportamiento de la aplicación y la configuración del tema
- Leer la configuración de los recibos
- Configuración de las notificaciones
- Desenfoque de fondo y fondos personalizados
- Chat emergente de múltiples ventanas
Se aplica a todas las versiones de Windows 10
Una vez que esté en funcionamiento con Microsoft Teams, hay muchas cosas que puede hacer para personalizarlo. Ya lo hemos discutido en una publicación separada, pero hay algunas configuraciones que también debería considerar cambiar para modificar su experiencia para bien. Desde notificaciones, configuraciones de comportamiento de aplicaciones, confirmaciones de lectura y más, estas son las cinco configuraciones principales que necesita cambiar o probar en Microsoft Teams ahora mismo.
Configuración y tema del comportamiento de la aplicación
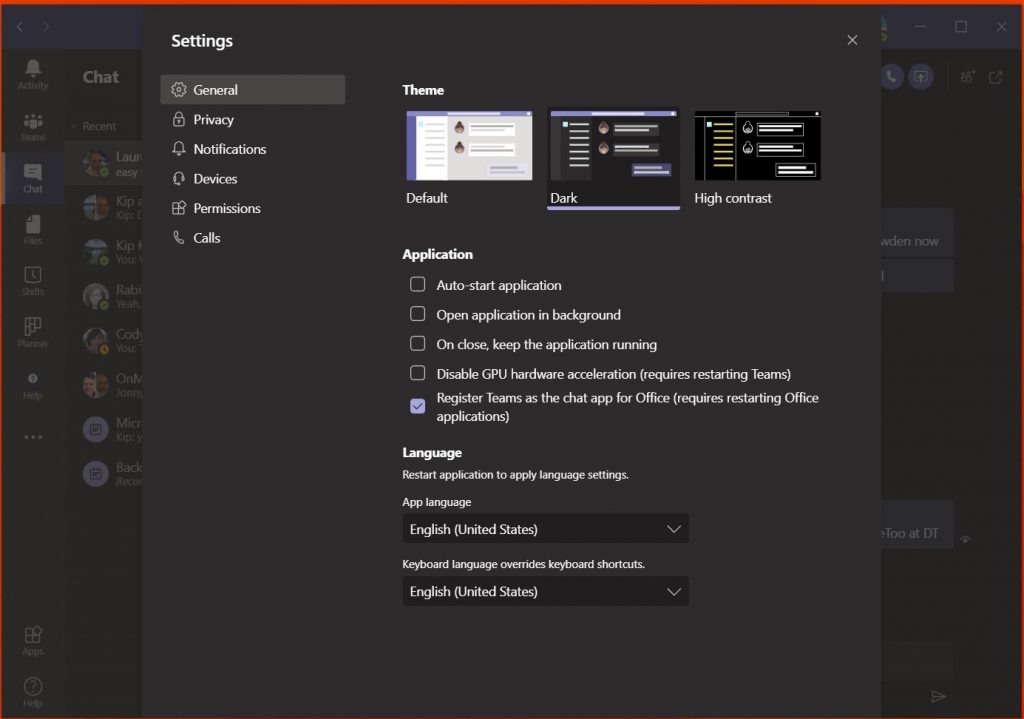
Lo primero en nuestra lista es la configuración del comportamiento de la aplicación. Estos se pueden encontrar en el general pestaña de configuración de Microsoft Teams. A partir de ahí, hay algunas configuraciones para modificar que pueden cambiar la experiencia de Teams. Por ejemplo, puede optar por apagar o habilitar el inicio automático de la aplicación en el inicio de su PC. También puede optar por mantener la aplicación ejecutándose en segundo plano cuando está cerrada. Ambos hacen que sea más fácil estar al tanto de los mensajes nuevos. En la parte superior, también hay algunas configuraciones de tema para la apariencia visual de la aplicación.
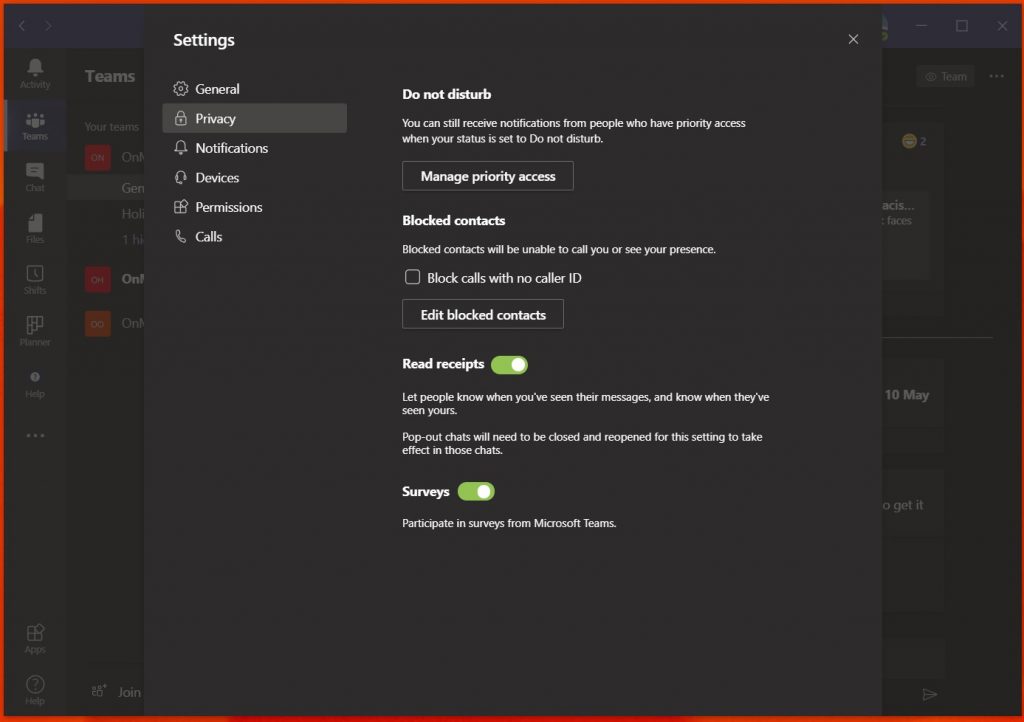
Lo siguiente son los recibos de lectura. Esta característica de Teams permite a los usuarios con los que está chateando saber que han visto o leído mensajes. Aparece en el chat como un icono de ojo. Esto está activado de forma predeterminada, pero si desea obtener más privacidad, puede desactivarlo fácilmente. Para hacer esto, abra la configuración de Teams haciendo clic en su imagen de perfil y luego eligiendo Intimidad. A continuación, debería ver un interruptor para leer recibos.
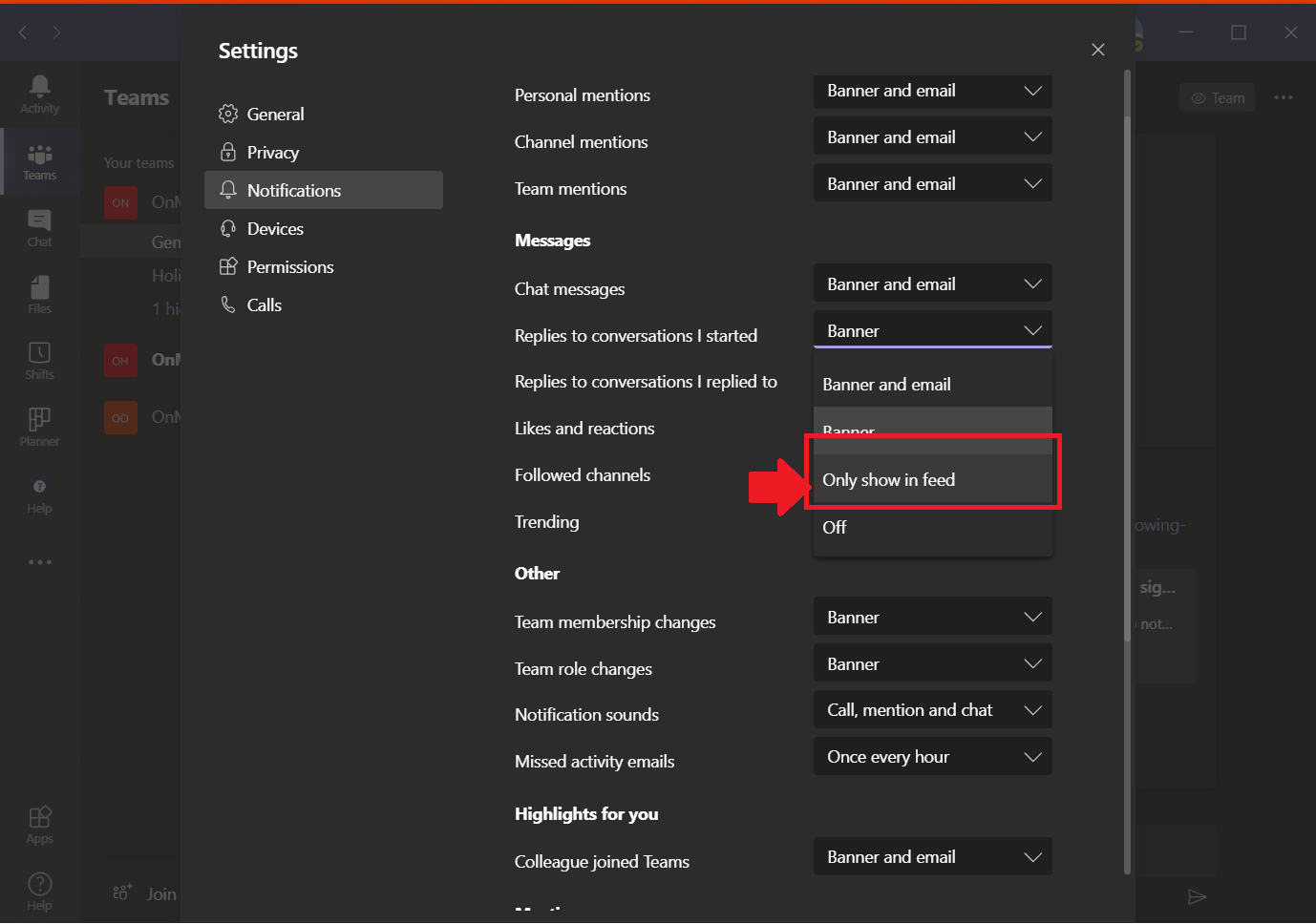
El tercero en nuestra lista es la configuración de notificaciones. Esta configuración ayudará a limpiar su actividad y sus correos electrónicos. Hay varias configuraciones con las que puede jugar, incluso para desactivar las notificaciones de banner que aparecen en el escritorio, así como las notificaciones por correo electrónico. Incluso puede activar o desactivar el sonido de las notificaciones y desactivar las notificaciones de me gusta y reacciones. El cielo es el límite y hay muchas cosas que puedes cambiar.
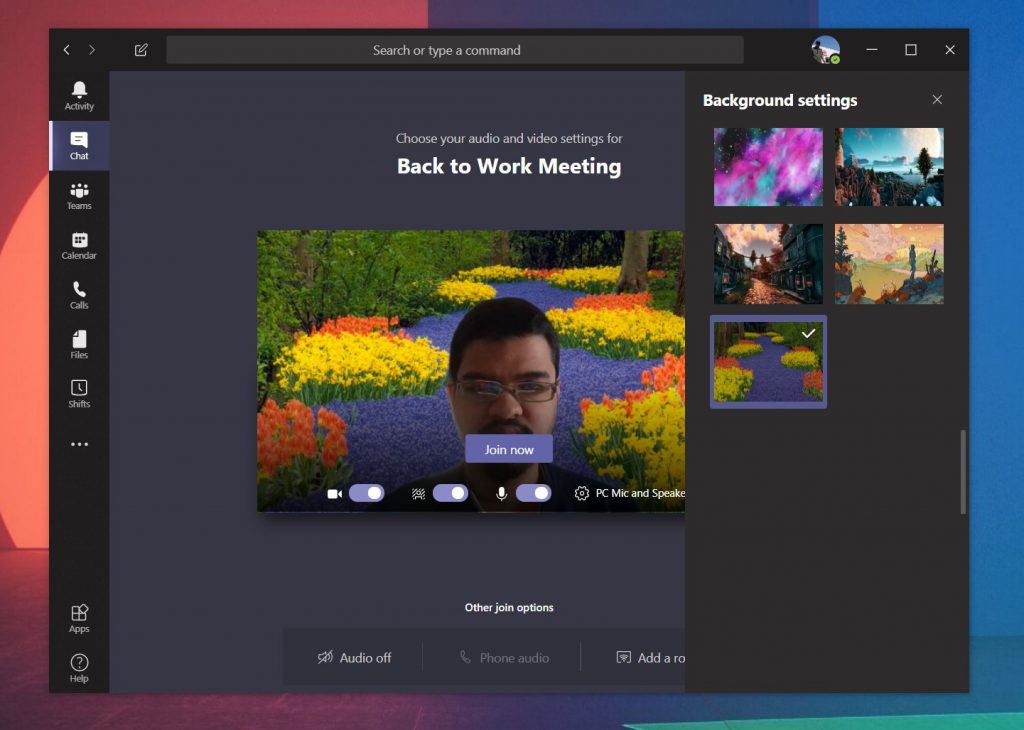
Si bien este no se relaciona con la configuración de Teams en sí, es algo que quizás desee considerar cambiar cuando esté en una llamada con sus compañeros de trabajo en Teams. Si aún no lo sabía, puede configurar su propio fondo personalizado durante una videollamada para ayudar a disfrazar las cosas en segundo plano. También puedes difuminar el fondo. Ambas configuraciones se pueden encontrar en la página que ve antes de unirse a una llamada o durante una llamada desde. . . en el medio de la pantalla durante una llamada. En el caso de unirse antes de una llamada, verá un control deslizante morado junto al ícono de video, haga clic en él y tendrá la opción de desenfocar su fondo. También verá algunos de los fondos preestablecidos y la posibilidad de elegir su propia imagen allí también.

El final de nuestra lista es otra configuración indirecta de Microsoft Teams: el chat emergente. Como sugiere el nombre, esta función le permite mostrar sus mensajes de chat en una ventana separada encima de sus conversaciones actuales. Disponible como una opción al hacer clic derecho en un chat, el chat emergente funciona muy fácilmente. Puede arrastrar la ventana y cambiar su tamaño, ponerla en otro monitor y mantener un chat a la vista cuando está en una llamada de voz o video. Sin embargo, la función solo funciona en Teams en Windows 10 y MacOS y todavía no es compatible con la web o Linux.
¿Qué configuración cambia en Microsoft Teams?
Estas son nuestras 5 opciones principales para cambiar la configuración en Microsoft Teams, pero hay muchas más de las que no hablamos. Consulte el centro de Microsoft Teams para obtener más artículos, guías y procedimientos. Y háganos saber en los comentarios qué configuraciones cambia cuando usa Microsoft Teams.
