Consejos y trucos para aprovechar al máximo Outlook.com
Consejos y trucos para sacar el máximo partido a Outlook.com
Con la pandemia aún en marcha, muchas empresas, tanto grandes como pequeñas, siguen sugiriendo que los empleados trabajen desde casa. Esto significa que probablemente pases más tiempo en tu bandeja de entrada. Es por eso que veremos algunos consejos y trucos para aprovechar al máximo Outlook.com.
- Activa la bandeja de entrada prioritaria. Por lo general, está activado de forma predeterminada, pero puede activarlo haciendo clic en el engranaje de configuración en la esquina superior izquierda de la pantalla y luego haciendo clic en el interruptor de palanca para Bandeja de entrada enfocada. Con la bandeja de entrada enfocada, Outlook filtra los mensajes que considera más importantes
- Entrene su bandeja de entrada de Focused moviendo mensajes entre Focused y Other. Para hacer esto, haga clic en el mensaje de Otro y luego haga clic en el Mover a en la parte superior de la pantalla. A partir de ahí, elija Pasar siempre a la bandeja de entrada enfocada.
- Use atajos de teclado para ahorrar tiempo durante su día ajetreado.
- Desde el engranaje de configuración en la esquina superior derecha de la pantalla, puede buscar configuraciones comunes. Esto incluye cambiar de tema, compartir, reenviar, zonas horarias y mucho más.
- Cree una firma y establezca una notificación de fuera de la oficina para que pueda personalizar su experiencia de Outlook.
Se aplica a
No importa qué tan grande sea su empresa, si está de acuerdo con Microsoft 365, deberá depender de Outlook en la web como parte de sus operaciones. Pero, con la pandemia aún en curso, muchas empresas, tanto grandes como pequeñas, siguen sugiriendo que los empleados trabajen desde casa. Esto significa que probablemente pases más tiempo en tu bandeja de entrada. Por eso, hoy veremos algunos consejos y trucos para aprovechar al máximo Outlook.com.
Organiza tu bandeja de entrada
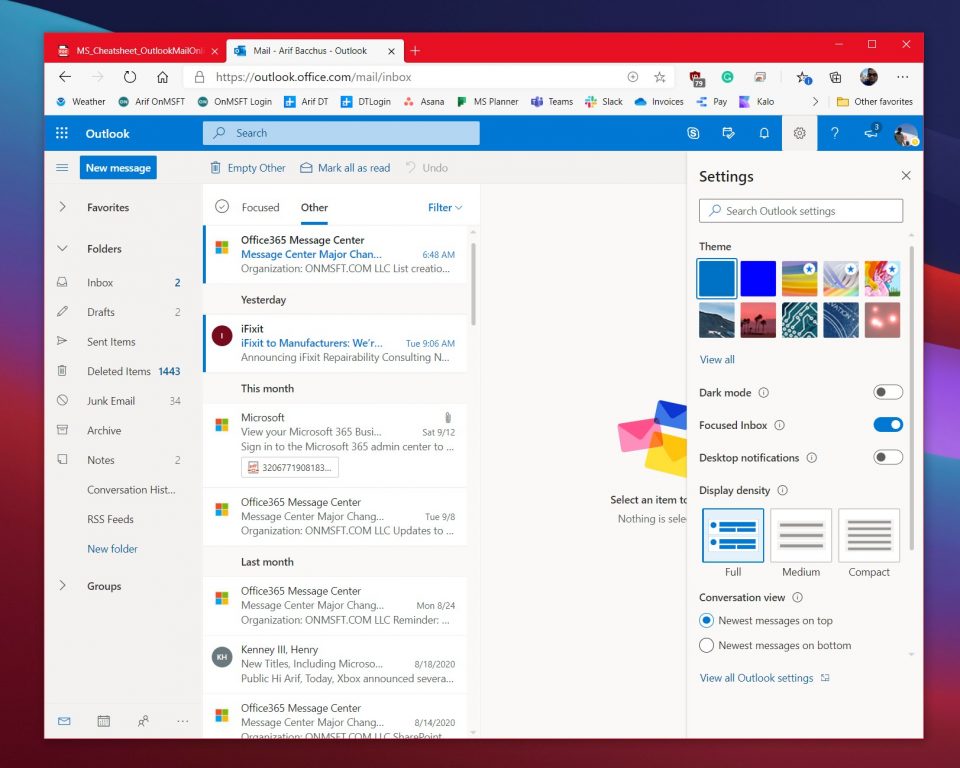
Primero en nuestra lista hay algunas formas de organizar su bandeja de entrada. Le sugerimos que active la Bandeja de entrada prioritaria. Por lo general, está activado de forma predeterminada, pero puede activarlo haciendo clic en el engranaje de configuración en la esquina superior izquierda de la pantalla y luego haciendo clic en el interruptor de palanca para Bandeja de entrada enfocada. Con la bandeja de entrada enfocada, Outlook filtra los mensajes que considera más importantes. Podrá cambiar a los mensajes no importantes en cualquier momento haciendo clic en la OEl r sección.
Mientras esté aquí, también puede filtrar su bandeja de entrada. Incluso con la bandeja de entrada enfocada activada, seguirá recibiendo algunos mensajes que no se aplican a usted, así que no dude en utilizar las funciones de filtro. Haga clic en el Filtrar en la esquina superior derecha de la bandeja de entrada para filtrar nuestros mensajes. Puede filtrar por no leído, para mí, marcado, menciones, archivos adjuntos, ordenar y mucho más.
Entrena tu bandeja de entrada enfocada
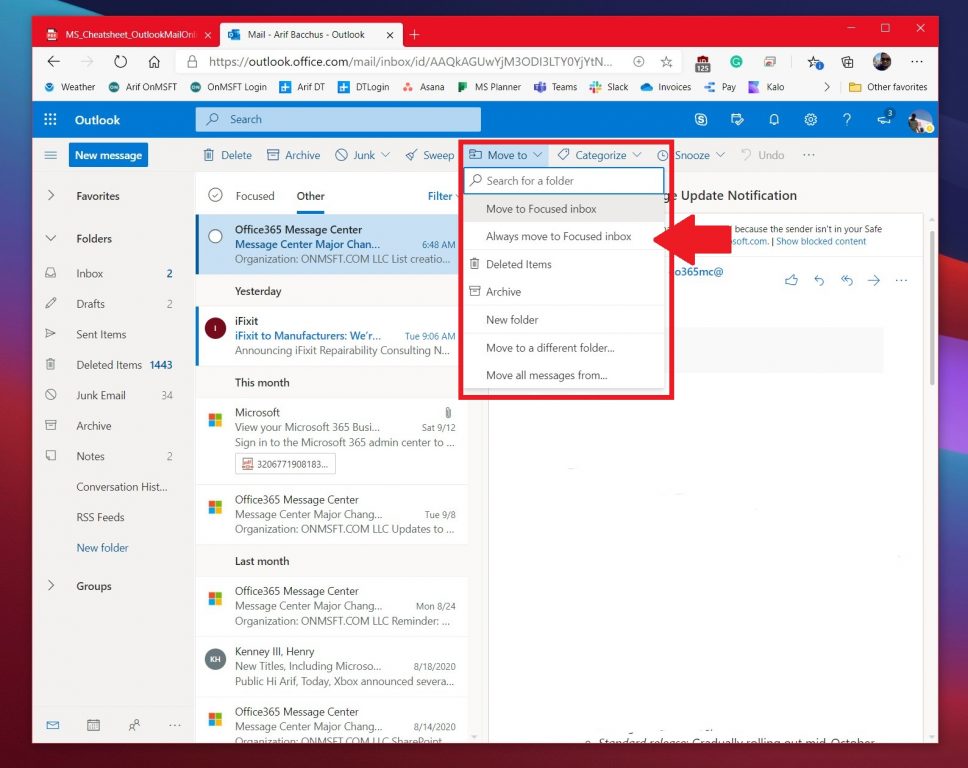
Si su bandeja de entrada enfocada no está exactamente enfocada y los mensajes aparecen en Otro en cambio, hay una forma de limpiar las cosas. Para nuestro segundo consejo, le sugerimos que entrene su bandeja de entrada Focused moviendo mensajes entre ellos. Para hacer esto, haga clic en el mensaje de Otro y luego haga clic en el Mover a en la parte superior de la pantalla. A partir de ahí, elija Pasar siempre a la bandeja de entrada enfocada. Con esta opción seleccionada, los mensajes de este remitente siempre irán a su bandeja de entrada enfocada, para ponerla a la vista.
Prueba los atajos de teclado
| Atajo | Teclas para presionar |
|---|---|
| Nuevo mensaje | CRTL + N |
| Respuesta | CTRL + R |
| Responder a todos | CRTL + MAYÚS + R |
| Hacia adelante | CTRL + MAYÚS + F |
| Anterior Siguiente | Teclas arriba / abajo |
¿Quiere ahorrar tiempo durante su día ajetreado al usar Outlook.com? ¿Por qué no utilizar algunos atajos de teclado en lugar de tener que arrastrar el mouse? Al igual que Word, Excel y PowerPoint, Outlook en la web tiene algunos atajos de teclado para funciones comunes. Con estos atajos, podrá ahorrar algo de tiempo y tal vez hacer más trabajo. Eche un vistazo a la tabla de arriba y consulte el lista completa aquí en Microsoft.
¿Te sientes perdido? Busque la configuración para obtener ayuda
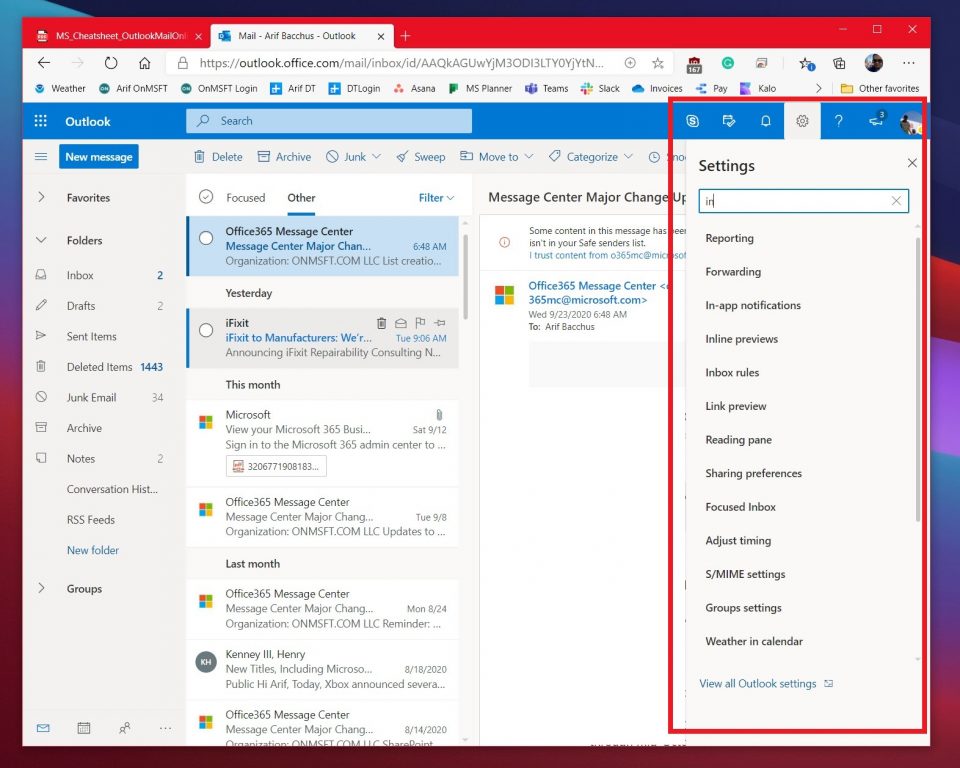
Si es un novato en Outlook.com, puede ser fácil perderse. Es posible que no comprenda cómo cambiar una configuración para algo relacionado con su bandeja de entrada, leer mensajes, enviar mensajes o más. Bueno, Microsoft te respalda. Desde el engranaje de configuración en la esquina superior derecha de la pantalla, puede buscar configuraciones comunes. Esto incluye cambiar temas, compartir, reenviar, zonas horarias y mucho más. También puede hacer clic en el enlace para ver todas las configuraciones de Outlook. Está disponible en la parte inferior.
Cree una firma o establezca una notificación de fuera de la oficina
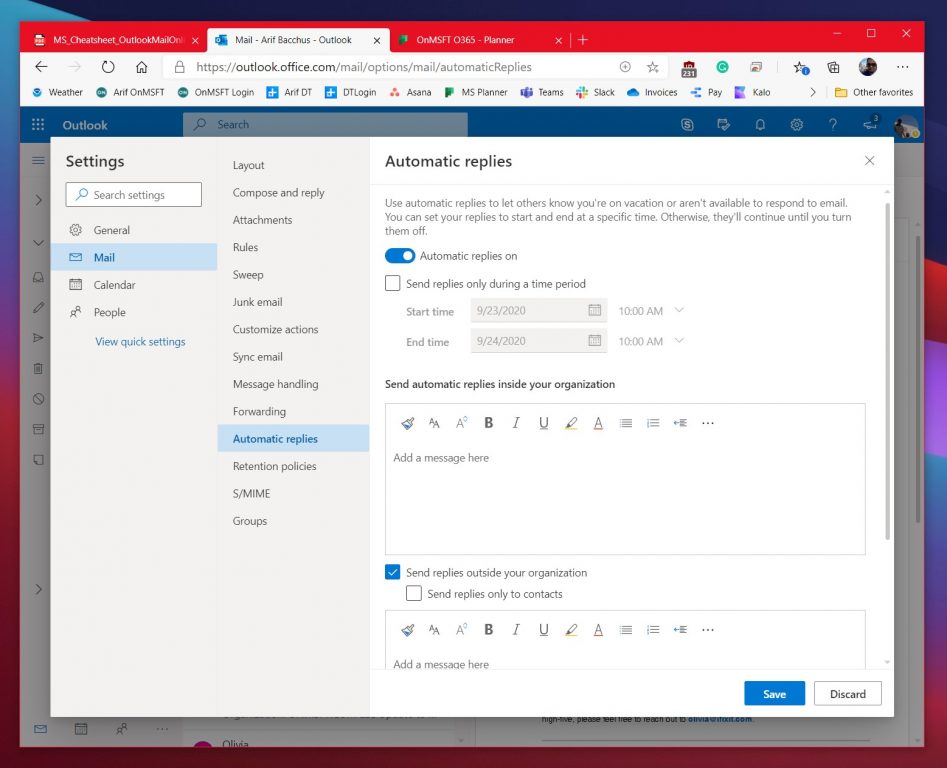
Al final de nuestra lista hay dos cosas que le serán útiles. El primero es crear una firma y el segundo es establecer una notificación de fuera de la oficina. La creación de una firma le da a sus correos electrónicos un toque personal, y las notificaciones fuera de la oficina responderán automáticamente a los mensajes cuando no esté disponible para trabajar.
Para configurar una firma, vaya a la ajustes menú y luego elija Ver toda la configuración de Outlook. Desde allí, haga clic en Correo seguido por Redactar y responder. Desde esa página, podrá crear una firma que se agregará automáticamente a sus mensajes de correo electrónico. Puede elegir incluirlo en los mensajes nuevos que redacte o en los mensajes que reenvíe o responda también.
Por último, para configurar una notificación de fuera de la oficina, puede volver al ajustes menú y elegir ver todas las configuraciones de Outlook. Desde allí, haga clic en correo, y luego Respuestas automáticas. Elija la casilla de verificación para activar las respuestas automáticas y luego ingrese una hora y fecha para enviar respuestas y luego ingrese su mensaje (sobre estar fuera de la oficina) y luego haga clic en Salvar.
¡Consulte nuestras otras guías para obtener más información!
Durante el año pasado, cubrimos muchos otros temas relacionados con Microsoft 365. Le sugerimos que los consulte en nuestro centro de noticias dedicado. Algunos temas incluyen cómo puede administrar reuniones, usar Microsoft To Do con Outlook y más. Además, no dude en hacernos saber cómo está usando Outlook enviándonos un comentario a continuación.
