Conviértase en un experto en Microsoft Teams con estas mejores prácticas para chats
Prácticas recomendadas para chatear en Microsoft Teams
Hoy, revisaremos nuestra serie de mejores prácticas para Microsoft 365 y cubriremos los chats en Teams.
- En lugar de iniciar una nueva conversación, responda a los hilos para ayudar a mantener limpios los canales.
- Use Shift + Enter para insertar un salto de línea para evitar enviar mensajes y chats temprano
- Use el botón de formato para hacer que sus mensajes se vean más elegantes
- Utilice la pestaña Archivos para encontrar fácilmente los archivos que necesita
Se aplica a
Hace unas semanas, cubrimos algunas de nuestras prácticas favoritas para reuniones en Microsoft Teams. Notamos que las videollamadas son donde probablemente pasa la mayor parte de su tiempo cuando usa el servicio de Microsoft. Sin embargo, también hay que considerar los chats, ya que es uno de los otro características principales de Microsoft Teams. Es por eso que, hoy, revisaremos nuestra serie de mejores prácticas para Microsoft 365 y cubriremos los chats en Teams.
Práctica 1: ¡Por favor, mantenga las cosas en un hilo!

Lo primero es lo primero. Teams es muy diferente de Slack en que es mejor mantener las cosas organizadas en un «hilo». Con Teams, si inicia una nueva conversación cada vez que desea responder a algo, su mensaje terminará creando una lista larga en el canal, lo que dificultará el seguimiento de lo que es importante. Por eso es mejor seguir respondiendo a un hilo existente, siempre que sea sobre ese tema. Puede hacer esto haciendo clic en el respuesta cuadro debajo de un hilo, y luego ingresando su texto y presionando el botón del sobre para enviarlo. Confía en nosotros, tus compañeros de trabajo te lo agradecerán más tarde.

El siguiente es otro consejo simple. No hay nada peor que enviar un mensaje demasiado pronto antes de terminar de escribirlo. A veces esto puede suceder porque presiona la tecla «Enter» en el teclado pensando que insertaría una nueva línea. Sin embargo, en Teams, hacer esto envía el mensaje en su lugar.
Esto podría resultar en un mensaje incómodo en su chat, o peor aún, un mensaje incompleto en un hilo público. Bueno, como hemos cubierto antes, una forma simple de evitar enviar mensajes temprano es usar las teclas Shift + Enter en su teclado para insertar un salto de línea, en lugar de la tecla Enter. Esto evita el agravamiento de tener que editar mensajes por errores tipográficos, o incluso eliminarlos. También puede intentar usar el editor, como veremos a continuación.
Práctica 3: usa el botón de formato
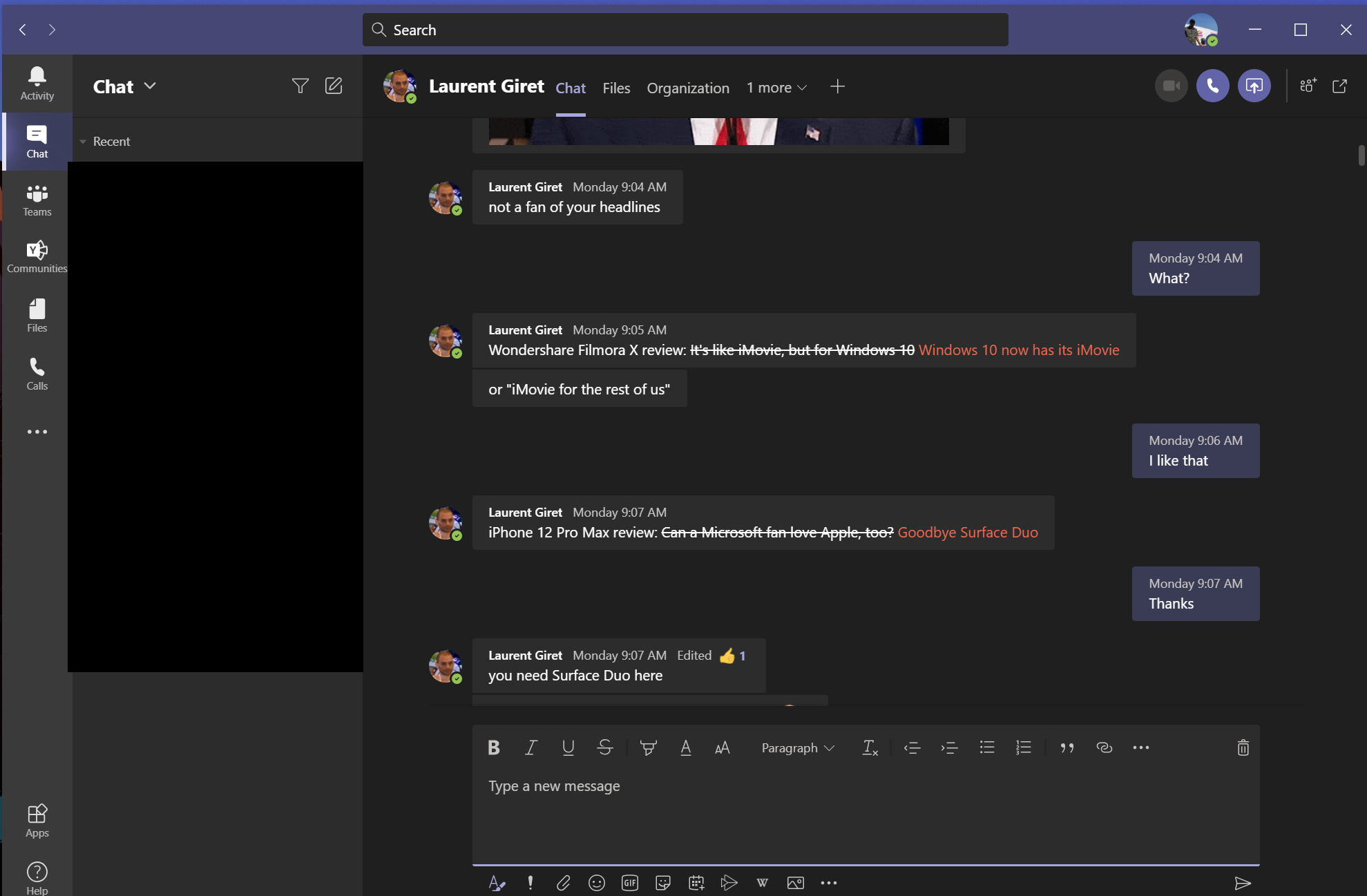
Para nuestra tercera práctica recomendada, queremos entrar en el botón de formato en Microsoft Teams. Por lo general, en Teams, sus mensajes y chats vendrán en un texto con formato previo. Pero, si espera darle vida a la apariencia de sus mensajes y cambiar las fuentes, etc., puede hacerlo muy fácilmente con el botón de formato. Esto le permitirá cambiar el color de las fuentes, tachar elementos, cambiar el tamaño de la fuente y más. Le ayudará a agregar más personalidad a sus mensajes.
El botón de formato también es otra forma de evitar enviar mensajes con anticipación. Como el botón de formato le brinda una opción de edición más rica, no enviará su mensaje cuando presione la tecla «Enter». Deberá hacer clic manualmente en el sobre cada vez.
Para usar el formateador, simplemente haga clic en el botón «A» con un pincel al lado. Este es el primer botón en el cuadro de chat en Teams o el cuadro de respuesta en un canal. Una vez que lo abra, las cosas deberían sentirse similares a como lo hacen en Microsoft Word. Puede personalizar sus mensajes a su gusto y destacar entre la multitud.
Práctica 4: use la pestaña Archivos para verificar sus archivos en el chat
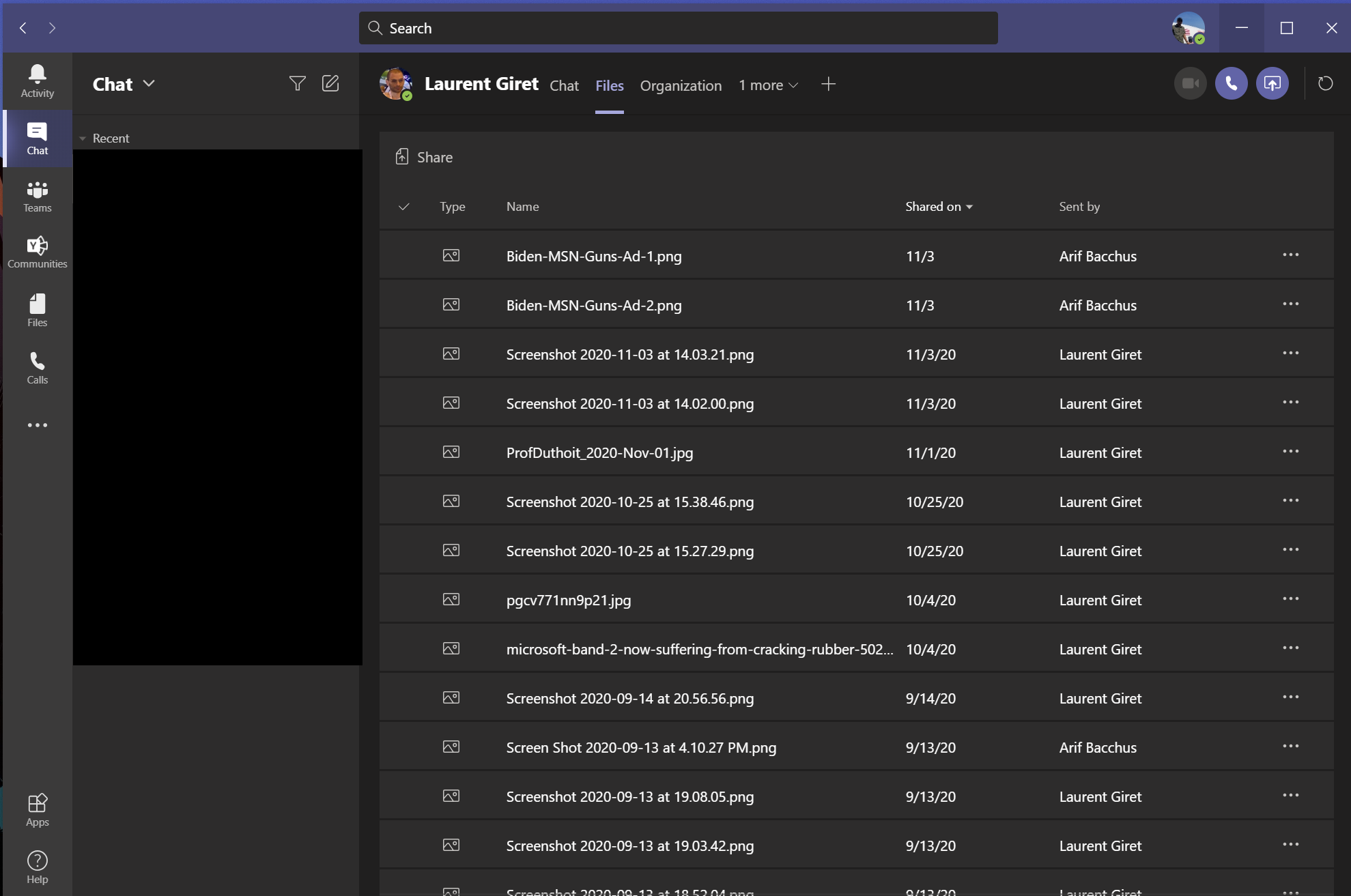
¿Le envió a su compañero de trabajo un archivo importante en un equipo, pero tiene problemas para encontrarlo? Bueno, Teams facilita descubrir el contenido que envió anteriormente. Gracias a OneDrive y SharePoint, guarda todos los archivos en la pestaña «Archivos» a lo largo de la barra superior en un chat o en un canal. Si hace clic aquí, podrá desplazarse por una lista de archivos enviados entre usted y la persona con la que está chateando. Puede abrir el contenido haciendo clic en él o descargarlo y compartir el enlace haciendo clic con el botón derecho en el nombre del archivo.
¡Estén atentos para más!
Siempre cubrimos Microsoft Teams, y este es solo un pequeño segmento de nuestra cobertura. Lo invitamos a consultar nuestro Microsoft 365 Hub para obtener más noticias e información sobre Microsoft Teams. Y déjenos un comentario a continuación si tiene más consejos relacionados con Teams o Microsoft 365.
