Conviértase en un experto en las reuniones de Microsoft Teams con estas cinco mejores prácticas
Las 5 mejores prácticas recomendadas para reuniones en Microsoft Teams
Cuanto más tiempo pase en Teams, más importante será intentar aprovechar al máximo todas las funciones disponibles dentro del servicio. A continuación, se muestran algunas de esas características y las mejores prácticas de Teams.
- Difumina tu fondo o usa imágenes de fondo: Esto ayuda a proteger su privacidad durante las reuniones poniendo énfasis únicamente en su rostro.
- Use un auricular para una mejor experiencia: Esto ayuda a garantizar que obtenga la mejor calidad de audio y micrófono durante una reunión.
- Programe sus reuniones con Scheduling Assistant: Esto asegura que usted y sus compañeros de trabajo estén en la misma página y que no haya conflictos de programación.
- Tome notas de la reunión con la función de notas de la reunión en Teams: Esta función de Teams incorporada le ayuda a evitar tener que hacer malabares entre diferentes programas.
- Grabe sus reuniones: Con el permiso de su compañero de trabajo, esto le permite tener una copia de la reunión para referencia futura.
Se aplica a
Ahora más que nunca, es probable que pase más tiempo en reuniones en Microsoft Teams. Sin embargo, cuanto más tiempo pasa en Teams, más importante se vuelve intentar aprovechar al máximo todas las funciones disponibles para usted, para que pueda tener una experiencia perfecta. A continuación, se muestran algunas de esas características y algunas de las mejores prácticas que puede aprovechar para que pueda convertirse en un experto en las reuniones de Microsoft Teams.
Práctica 1: difumina tu fondo o usa imágenes de fondo

La primera mejor práctica de nuestra lista es la más obvia y la más popular en la situación actual. Es decir, usar la capacidad de desenfocar su fondo en Teams o usar imágenes de fondo.
Con esta práctica recomendada, puede tener su reunión casi en cualquier lugar y disfrazar lo que suceda en el fondo a su alrededor. De hecho, gracias a la función, Teams solo pondrá énfasis en tu rostro y ocultará todo lo demás. Solo tenga en cuenta que utiliza inteligencia artificial y solo funciona con humanos. Por lo tanto, es posible que desee tener un poco de cuidado si sus amigos peludos están en segundo plano.
Hay algunas formas de desenfocar el fondo o usar una imagen de fondo en Teams. Puede hacer esto antes de la reunión o durante la reunión.
Antes de la reunión, en la pantalla para unirse, querrá hacer clic en el cuadro cuadrado a la izquierda de Altavoces y micrófono para PC debajo de su feed de video. A partir de ahí, verá una opción para Configuración de fondo. Puedes elegir el primero, que dice Difuminar. O, si desea un fondo diferente, puede elegir uno de la lista. Su feed cambiará al fondo deseado, y cuando haya terminado, puede cerrar el Configuración de fondo ventana con la X.
Para desenfocar su fondo durante la reunión, haga clic en los tres puntos (…) En la parte superior de la ventana de la reunión. Luego, desde allí, haga clic en Aplicar efectos de fondo. A continuación, puede elegir uno de la lista y hacer clic en Aplicar.
Práctica 2: use un auricular para una mejor experiencia

El siguiente paso es una práctica que sus compañeros de trabajo podrían terminar apreciando: usar un auricular. Con esta práctica, terminará teniendo una llamada de mayor calidad en Teams. No tendrá que preocuparse de que sus compañeros de trabajo no lo escuchen o que usted no los escuche. A continuación, le mostramos cómo puede configurar uno en Teams.
Para usar un auricular con Teams, solo asegúrese de que esté enchufado o conectado a su dispositivo, ya sea a través de Bluetooth o del conector para auriculares. Una vez conectado, querrá asegurarse de que Teams esté configurado correctamente para los auriculares. Nuevamente, hay dos formas de hacer esto, ya sea antes de la reunión en la pantalla para unirse o durante la reunión desde el menú.
Antes de la reunión, puede configurar los ajustes haciendo clic en el Altavoces y micrófono para PC botón debajo de su fuente de video. Una vez que hagas eso, verás Configuración de dispositivo surgir. Asegúrese de mirar las secciones para Vocero y Micrófono. Haga clic en la flecha hacia abajo y elija sus auriculares de la lista para el altavoz y el micrófono. Luego, cierra la ventana con la X.
Durante la reunión, puede cambiar a su auricular haciendo clic en los tres puntos (…) En la parte superior de la pantalla y seleccionando Configuración de dispositivo. A partir de ahí, podrá elegir la misma configuración que describimos anteriormente.. Cuando termine, cierre la ventana con la X.
Vale la pena señalar que también puede utilizar el Haz una llamada de prueba destaque aquí también, para asegurarse de que todo funcione correctamente antes de dirigirse a una reunión.
Práctica 3: Programe sus reuniones
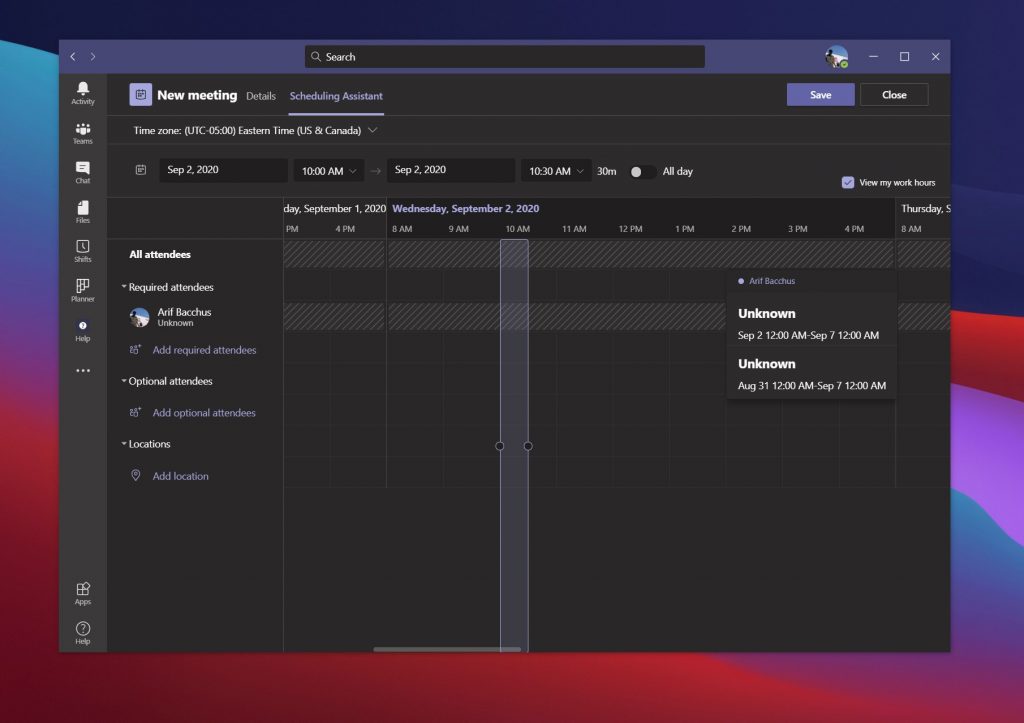
Una de las peores cosas de las reuniones es reunirse en una en el último minuto o en el segundo. Por eso, como práctica recomendada, sugerimos programar y ajustar sus reuniones. Puedes hacer esto con el Asistente de programación en Microsoft Teams. He aquí un vistazo a cómo usarlo.
Primero, haga clic en el Calendario en la barra lateral de Teams. Desde allí, haga clic en el Asistente de programación pestaña en la parte superior. Desde esa pestaña, podrá programar una reunión en función de la disponibilidad de sus compañeros de trabajo. Puede agregar ubicaciones, asistentes y mucho más. Al agregar asistentes, sus compañeros de trabajo aparecerán como disponibles no disponibles o como desconocidos. El asistente extrae información del calendario de Outlook de su compañero de trabajo para completarlo. Verá una vista de programación, mostrando sus reuniones ya programadas en violeta. También puede desplazarse por los días y las horas para encontrar el momento adecuado para todos.
Relacionado con esto, está la capacidad de compartir una agenda de reuniones. Puede hacer esto para que sus compañeros de trabajo y todos los asistentes a la reunión estén en la misma página. Al crear una reunión de red, verá esto en el cuadro de redacción. Podrás poner tu agenda aquí y aparecerá en el correo electrónico de invitación.
Práctica 4: tomar notas de la reunión
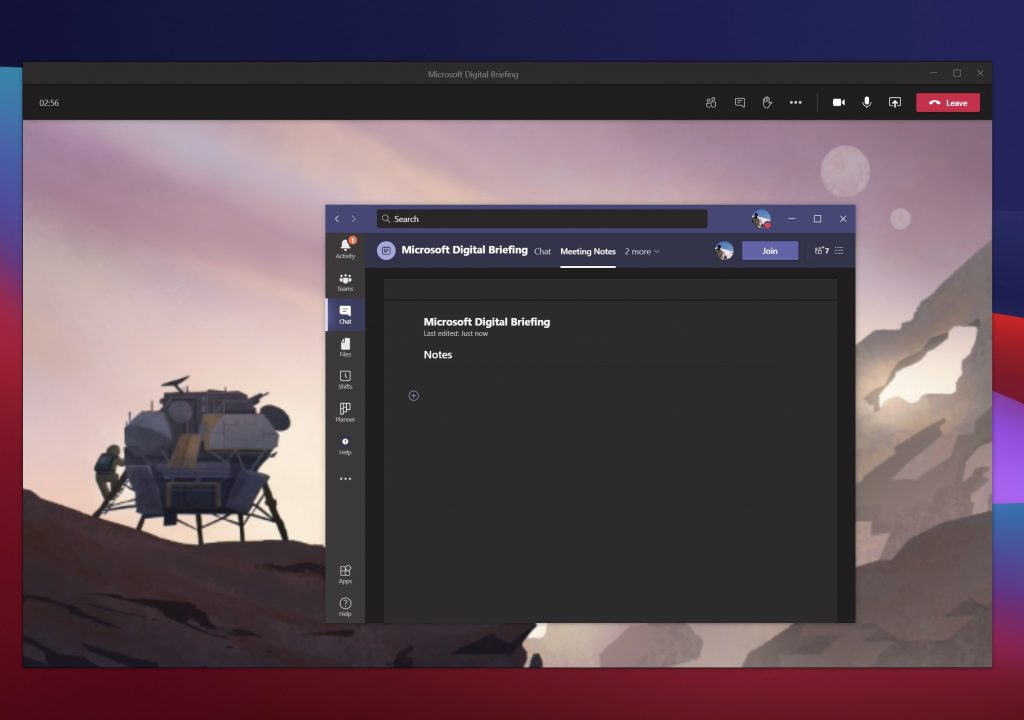
¿Qué sucede si está en medio de una reunión importante, pero necesita una forma de tomar algunas notas? Crees que tendrías que usar Microsoft Word u otro programa, pero ¿sabías que Teams también tiene su propia función de notas de reunión?
Esta es una de nuestras otras mejores prácticas para reuniones en Teams. ¿La razón por la cual? Las notas se guardan como parte de la reunión en sí, pueden ir a cualquier lugar con usted y se guardarán para más tarde o para compartir con sus compañeros de trabajo.
Para usar la función, únase a la reunión como lo haría normalmente y luego haga clic en el botón (…) Más acciones, seguido de Meeting Notas. Entonces deberías ver un Notas de la reunión ventana emergente. A partir de ahí, querrá hacer clic Toma nota. Esto le dará acceso completo a una barra de herramientas de formato, con negrita, cursiva, resaltado y algunas otras cosas a las que está acostumbrado en Microsoft Word. También puede crear una nueva sección con el botón (+).
Cuando finaliza la reunión, puede acceder a sus notas desde el chat. Debería haber una opción que diga Mostrar notas en pantalla completa. Haga clic en él para ver las notas.
Práctica 5: Grabe sus reuniones (¡con permiso, por supuesto!)

El último en nuestra lista de mejores prácticas es grabar una reunión en Teams. Una de las peores cosas en las reuniones es cuando tienes que pedir constantemente a tus compañeros de trabajo que repitan las cosas una y otra vez porque no pudiste apuntar o tomar algunas notas. Bueno, si tiene el consentimiento de todas las partes en las reuniones, puede grabar una reunión en vivo, como sucede, para asegurarse de que pueda tener una copia de la reunión para referencia más adelante.
Para grabar una reunión, puede hacer clic en los tres puntos (…) En la parte superior de la pantalla, seguidos del Iniciar la grabación botón. A partir de ahí, verá un descargo de responsabilidad de que la reunión se está grabando. Puede ignorarlo, esto es solo por la seguridad de su compañero de trabajo. Cuando termine la reunión y esté listo para detenerse, puede hacer clic en el mismo menú y elegir Para de grabar.
Cuando finalice la grabación, recibirá un correo electrónico que le informará que está disponible en Microsoft Stream. Puede hacer clic en ese enlace en el correo electrónico para acceder a él e incluso descargar un archivo, para que pueda verlo sin conexión.
Consulte nuestros otros consejos
Si bien el enfoque de este artículo ha sido algunas de las mejores prácticas para las reuniones de Teams, hay mucho más que saber sobre Microsoft Teams. Durante los últimos meses, hemos estado profundizando en Teams. Los temas incluyen cómo ejecutar múltiples instancias de Teams, cómo usar Bots, administrar notificaciones y mucho más. Consulte nuestro centro de noticias aquí para obtener más información y háganos saber si tiene algunos trucos y consejos de Teams propios enviándonos un comentario a continuación.
