Cómo configurar Night Light en Windows 10 Creators Update
La actualización para creadores de Windows 10 introdujo una nueva configuración útil que ayuda a que sus pantallas sean más fáciles de ver. Cuando se hace más tarde en el día, Night Light ajusta la temperatura de color de sus monitores para reducir el nivel de luz azul que emiten. Esto hace que sea más fácil conciliar el sueño por la noche y puede ser menos agotador para los ojos.
Los basicos
Comenzar con Night Light realmente es un caso de hacer clic en un botón. Una vez que haya instalado Creators Update, puede activar la función abriendo el Centro de actividades y haciendo clic en el botón «Luz nocturna». Verá que sus pantallas parecen tener un color más cálido. Aunque se nota al principio, se acostumbrará rápidamente al balance de blancos revisado una vez que haya estado encendido por un tiempo.
Establecer la luz nocturna automáticamente
Night Light funciona mejor cuando se sincroniza con las horas de salida y puesta del sol. Cuando estás al aire libre, el cuerpo ajusta su reloj según la salida y la caída del sol, según las temperaturas cambiantes de la luz a lo largo del día. Night Light puede emular esto calentando el tinte de las pantallas hacia el final del día, diciéndole a su cuerpo que es hora de descansar.
Para configurar esta función, deberá abrir la aplicación Configuración de Windows 10 y dirigirse a Sistema> Pantalla. Bajo el título «Color», verá la opción para activar y desactivar la luz nocturna. Al hacer clic en «Configuración de luz nocturna», accederá a la página de configuración de la función.
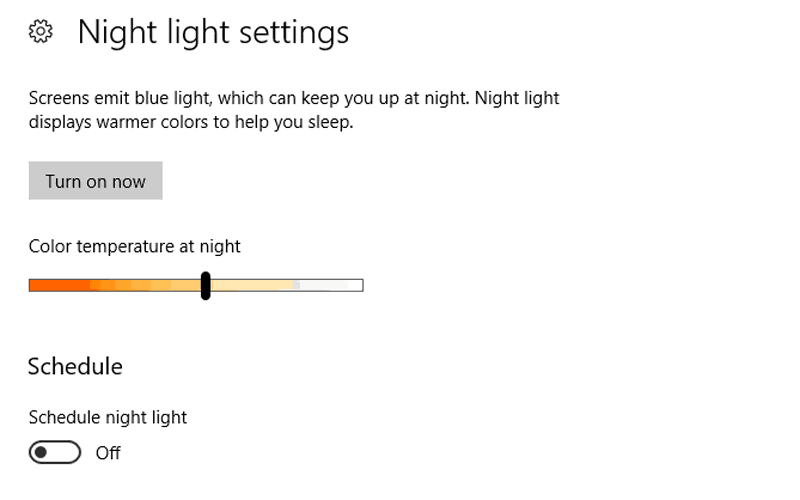
Aquí, puede usar la función «Programar» para habilitar automáticamente la luz nocturna entre las horas del atardecer y el amanecer. Si prefiere usar su propio horario, puede configurar uno haciendo clic en «Establecer horas» y eligiendo las horas que desea utilizar.
Night Light se ajustará de acuerdo con el horario. Aún puede obligarlo a encenderse o apagarse en cualquier momento usando los conmutadores en el Centro de actividades o la aplicación Configuración.
Cambiar la temperatura del color
Si no está satisfecho con el tinte de la pantalla, puede ajustarlo para que sea más cálido o un poco más frío usando el control deslizante en la parte superior de la página de configuración. Las opciones varían desde un nivel que no es mucho más cálido que los valores predeterminados de su monitor hasta un color naranja intenso. Probablemente sea mejor dejarlo en algún lugar hacia el medio, pero es posible que desee considerar moverlo al extremo más cálido del espectro para eliminar más luz azul.
¡Eso es todo al respecto! Night Light es una característica simple pero potencialmente muy útil de Creators Update que podría permitirle dormir mejor por la noche y reducir la carga en sus ojos. Todavía no está disponible en Windows 10 Mobile, aunque el líder de Windows Insider, Donar Sarkar, ha dicho que llegará «cuando sea el momento adecuado».
