Cómo usar pestañas ancladas en Microsoft Edge Insider
Cómo usar pestañas ancladas en Microsoft Edge Insider
Para fijar una pestaña en Microsoft Edge Insider, haga clic con el botón derecho en la pestaña y seleccione «Fijar pestaña».
Se aplica a todas las versiones de Windows 10
Las pestañas revolucionaron la forma en que navegamos por la web. Muchos, si no la mayoría, de los usuarios trabajan con docenas de pestañas a la vez, algunas de las cuales permanecen abiertas en segundo plano durante todo el día. Estos tienden a albergar clientes de correo electrónico, servicios de transmisión de música y feeds de noticias continuamente actualizados, listos para que los vuelva a usar en un momento libre.
Puede limpiar su tira de pestañas fijando estas pestañas constantemente activas. Las pestañas ancladas son un elemento básico de los navegadores web modernos, incluido Edge Insider. Para fijar una pestaña, haga clic con el botón derecho y seleccione «Fijar pestaña».
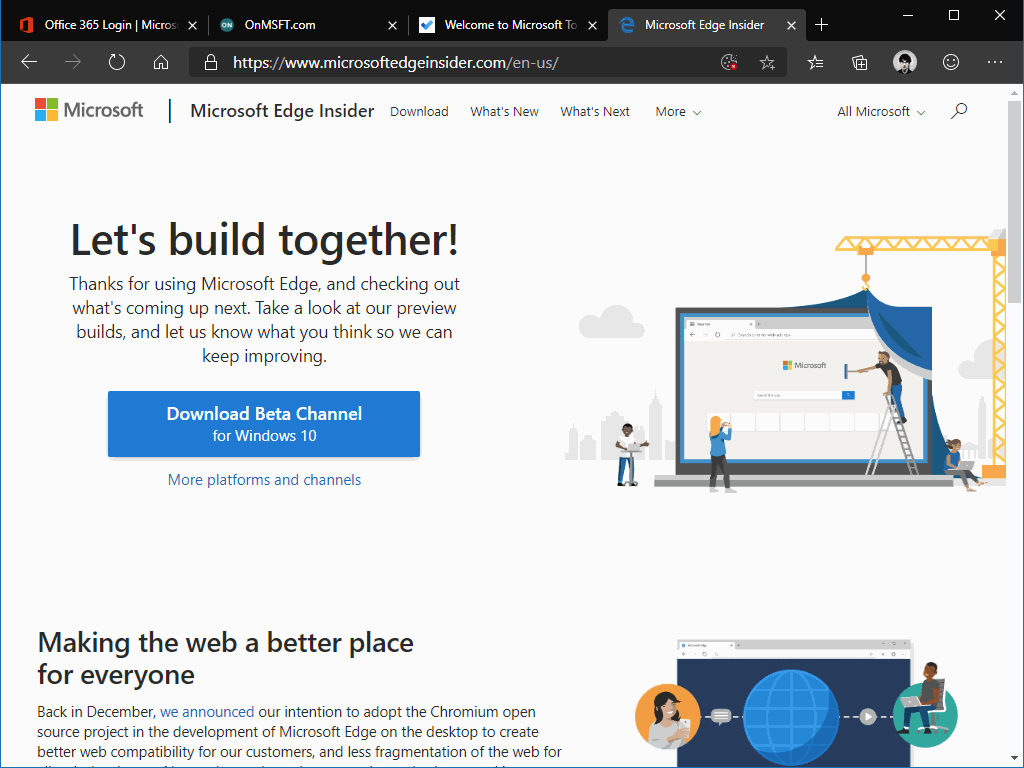
Las pestañas fijadas ocupan mucho menos espacio en la tira de pestañas. Solo se muestra el icono de pestaña, lo que deja más espacio para las pestañas que está utilizando activamente. Las pestañas ancladas se seguirán incluyendo cuando cambie de pestaña usando los atajos de teclado Ctrl + Tab / Ctrl + Shift + Tab, para que pueda volver rápidamente a su correo electrónico o música.
Edge Insider restaura automáticamente las pestañas fijadas en el lanzamiento. No necesitará perder tiempo al comienzo del día para reabrir su aplicación de correo. Las pestañas tienen una «carga diferida», por lo que no se restaurarán todas a la vez, consumiendo todo el ancho de banda de su red. La pestaña se cargará cuando la seleccione por primera vez.
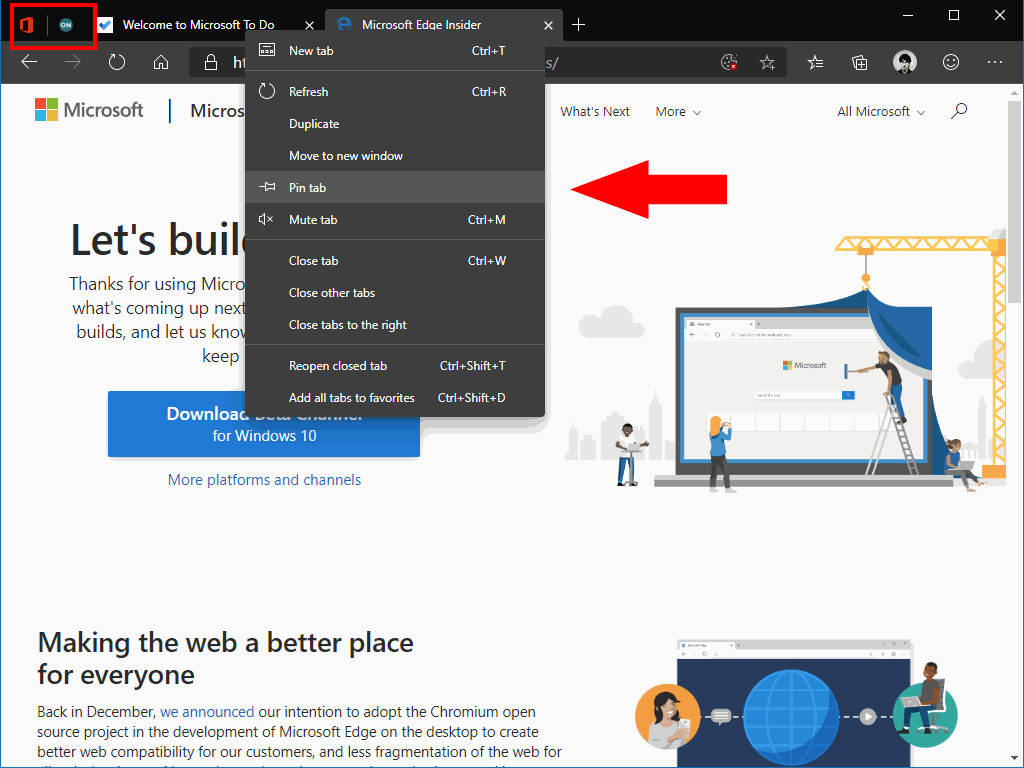
Las pestañas fijadas son una excelente manera de reducir el desorden y, al mismo tiempo, mantener sus servicios más utilizados fácilmente accesibles. Si se usan de manera eficaz, pueden ahorrarle tiempo y ayudarlo a concentrarse en la tarea que tiene entre manos. Es posible que desee combinar pestañas ancladas con la opción de clic derecho «Silenciar pestaña». Esto puede ayudar a minimizar las distracciones de las alertas por correo electrónico y otras notificaciones.
Si necesita desanclar una pestaña, haga clic con el botón derecho y seleccione «Desanclar pestaña». La pestaña se revertirá a una pestaña de tamaño completo normal. Puede cerrar pestañas ancladas sin desanclarlas utilizando el método abreviado de teclado Ctrl + W.
