Cómo usar Sidecar en Mac con iPad como segunda pantalla

Sidecar permite utilizar un iPad como pantalla externa secundaria con una Mac. Esta gran característica se trajo a Mac con macOS Catalina y hace posible extender un escritorio Mac a un iPad compatible, brindándole un segundo monitor sin necesidad de un segundo monitor.
Usar Sidecar puede ser un gran beneficio para cualquiera que pase sus días usando una computadora portátil Mac con iPad y le gustaría tener la oportunidad de tener un poco más de espacio para trabajar. Incluso puede usar Apple Pencil con aplicaciones compatibles y, dado que no necesita usar cables, puede tener una configuración inalámbrica instantánea de múltiples monitores mientras viaja. De repente, una estación de trabajo con pantalla dual en el café local no es tan absurda como podría parecer.
Como siempre, hay algunas cosas que necesita para usar Sidecar. Desde el punto de vista del software, el iPad debe ejecutar iPadOS 13 o posterior, mientras que Mac debe tener MacOS 10.15 Catalina o posterior instalado. Sin embargo, no todo el hardware es compatible, así que asegúrese de verificar la compatibilidad con Sidecar para asegurarse de que sus dispositivos admitan esta función.
Además de una configuración de hardware y software compatible, debe asegurarse de que:
- Tanto Mac como iPad tienen Bluetooth y Wi-Fi habilitados.
- Ambos dispositivos deben tener Handoff habilitado y usar la misma cuenta de Apple / iCloud.
Cómo usar Sidecar en Mac con iPad
Suponiendo que tiene todo lo que necesita de software y hardware, usar Sidecar es tan fácil como parece. En tu Mac, haz lo siguiente:
- Ve al menú Apple y elige «Preferencias del sistema» (o
- Haga clic en «Sidecar» en las opciones de preferencia
- Haga clic en el cuadro desplegable debajo de «Dispositivos» y seleccione el iPad al que desea conectarse como dispositivo Sidecar.

La pantalla de su iPad cambiará para mostrar el escritorio de Mac y podrá usarlo como lo haría con cualquier otra pantalla.
Personalización de las opciones de Sidecar: barra lateral, barra táctil, etc.
Una vez que Sidecar esté activo en su Mac y iPad, puede cambiar la forma en que funciona mientras todavía está en la sección Sidecar de Preferencias del sistema:
- «Mostrar barra lateral» activa la barra lateral en el iPad. Proporciona un fácil acceso a los comandos de teclado habituales. También puede elegir dónde aparece la barra lateral.
- «Mostrar barra táctil» introduce una barra táctil de reemplazo en el iPad. Todo lo que aparezca en una barra táctil también aparecerá aquí. Nuevamente, puede elegir dónde aparece la barra táctil en la pantalla.
- «Habilitar doble toque en el lápiz» activa la función en la que los usuarios pueden tocar dos veces el costado de un lápiz Apple. La aplicación actual debe tener soporte específico para que esta característica funcione.
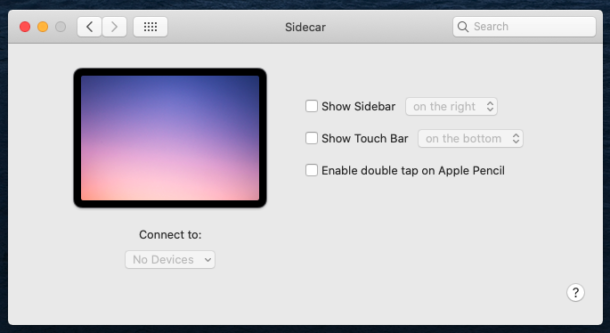
Usando un lápiz de Apple con Sidecar
Si tiene una configuración de Apple Pencil con iPad Pro o iPad, puede usar ese Apple Pencil en su sidecar.
El Apple Pencil también se puede usar en lugar de un mouse o trackpad. Simplemente toque el área de la pantalla en la que normalmente haría clic.
Esto también significa que puede usar un lápiz de Apple con aplicaciones de Mac que normalmente requerirían una tableta gráfica o de dibujo especial. Con Sidecar, puede usar el Apple Pencil y el iPad que ya posee para ofrecer la misma funcionalidad.
![]()
Sidecar puede incluso cambiar su juego multitarea, especialmente si usa una computadora portátil Mac con una pantalla pequeña. Tener bienes raíces con pantalla adicional es transformador, por lo que si tiene una Mac y un iPad, definitivamente debería probar esta función.
Todavía tenemos muchas guías para Mac y iPad; asegúrese de consultarlas. ¡Nunca sabes qué grandes trucos te estás perdiendo!
