Cree una imagen transparente (PNG o GIF) fácilmente con Vista previa para Mac OS X.

Es extremadamente fácil crear una imagen transparente con Preview, la aplicación de edición de imágenes incorporada que viene con todas las Mac que ejecutan Mac OS X. Tenga en cuenta que la creación de imágenes PNG o GIF transparentes de esta manera funciona mejor en imágenes. Con colores uniformes en el área donde desea volverse transparente. Cuanto más complicadas sean la imagen y la variación de color, más tendrá que trabajar con la herramienta alfa para hacer que una parte de la imagen sea transparente.
Cómo hacer una imagen transparente en Mac con vista previa
Puede hacer que cualquier imagen sea transparente con Vista previa, aunque encontrará que la imagen resultante debe guardarse como un formato de imagen que admita transparencia.
- Abrir la imagen en vista previa
- Haga clic en el icono Caja de herramientas en la barra de herramientas Vista previa para mostrar las herramientas de edición de imágenes.

- Para versiones anteriores de Mac OS X Preview: haga clic en el ícono de bolígrafo pequeño en la barra de herramientas para mostrar las herramientas de edición de imágenes
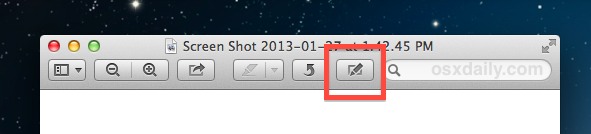
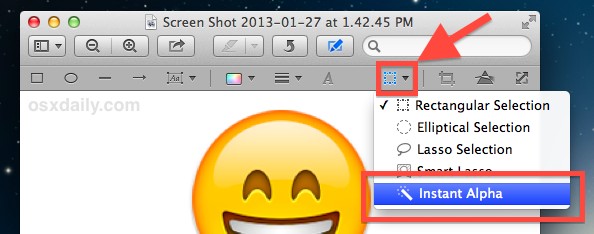
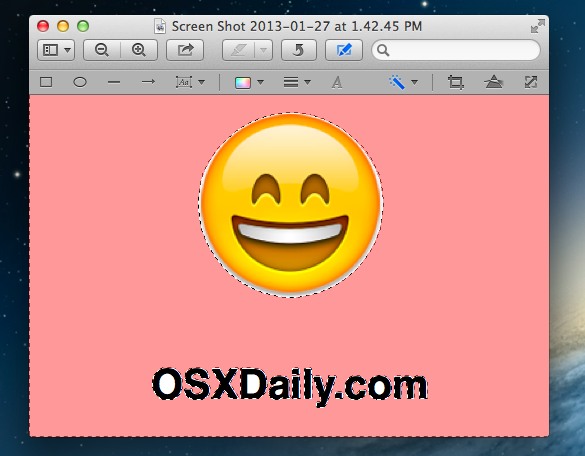
Para obtener detalles transparentes más finos, puede ayudarlo a acercar y alejar usando las teclas Comando + Más y Comando + Menos.
Si el archivo original era PNG o GIF y está satisfecho, puede guardarlo como de costumbre, pero en muchos casos es posible que no desee sobrescribir el archivo original. En su lugar, puede guardar la imagen transparente reciente como una copia usando «Exportar» o «Guardar como».
Exportar la imagen como PNG o GIF transparente
Los archivos PNG tienen una calidad mucho más alta que los GIF, y para la mayoría de los usos, querrá usar PNG transparente, pero cubriremos cómo crearlos y guardarlos, ya sea como GIF transparentes o PNG, de todos modos.
Guardar un PNG transparente
- Ve a Archivo y elige «Exportar».
- Seleccione «PNG» en el menú desplegable y marque la casilla junto a «Alfa» para asegurarse de que la imagen conserve su transparencia.
- Guarde como de costumbre, mantenga la extensión de archivo .png
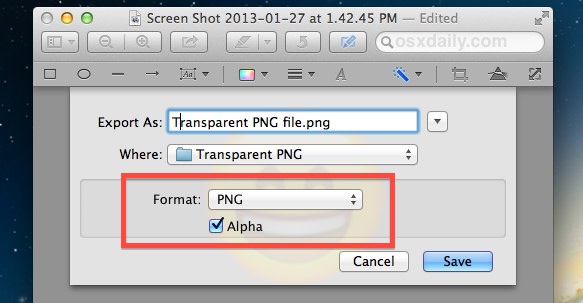
Guardar como GIF transparente
- Vaya a Archivo y seleccione «Exportar», luego presione Opción y haga clic en el menú de formatos de archivo para mostrar «GIF» como una opción
- Marque la casilla «Alfa» para mantener la imagen transparente, luego guárdela como de costumbre con una extensión .gif
Debido a que necesitará realizar ajustes manuales con la herramienta alfa, esto no funcionaría en un grupo de archivos, aunque puede convertirlos por lotes a PNG o GIF con anticipación, luego abrir cada uno individualmente para hacerlos transparentes.
El siguiente video pasa por el proceso de transformar una imagen en una versión transparente de la misma, incluida la limpieza de áreas que no fueron capturadas inmediatamente por la herramienta alfa usando el zoom. Esto se demuestra en una versión anterior de Vista previa, en la que el botón Editar herramientas era el lápiz, en lugar del icono de la caja de herramientas moderna; de lo contrario, todo lo demás es igual:
Puede crear imágenes transparentes en Vista previa para Mac con casi cualquier versión de la aplicación de esta manera, ya sea que esté en una versión moderna de MacOS o una versión anterior de Mac OS X, la aplicación Vista previa puede crear fácilmente gifs transparentes y archivos PNG transparentes. . Recuerde buscar el botón Caja de herramientas en las vistas previas modernas y el botón Lápiz en las vistas previas anteriores.
