Cómo aumentar el tiempo de espera de las notificaciones de Windows 10
Cómo aumentar el tiempo de espera de las notificaciones de Windows 10
Para cambiar cuánto tiempo aparecen las notificaciones de Windows 10:
- Inicie la aplicación Configuración desde el menú Inicio.
- Haga clic en la categoría «Facilidad de acceso».
- Elija un tiempo de espera en el menú desplegable «Mostrar notificaciones para», en «Simplificar y personalizar Windows».
Se aplica a todas las versiones de Windows 10
Windows 10 muestra carteles de notificación durante 5 segundos antes de moverlos al Centro de actividades. Esto puede parecer demasiado rápido y apresurado, especialmente cuando recibe una alerta con mucho texto. Es posible cambiar el tiempo que permanecen las notificaciones en la pantalla, lo que le da más tiempo para leerlas antes de que desaparezcan en el Centro de actividades.
Como suele ser el caso de Windows 10, la configuración para esto no es necesariamente la que se espera que esté. No hay ninguna referencia a la opción dentro de la pantalla principal de configuración de «Sistema> Notificaciones». En su lugar, deberá abrir la aplicación Configuración en la categoría «Facilidad de acceso»; haga clic en su mosaico en la pantalla de inicio de Configuración.
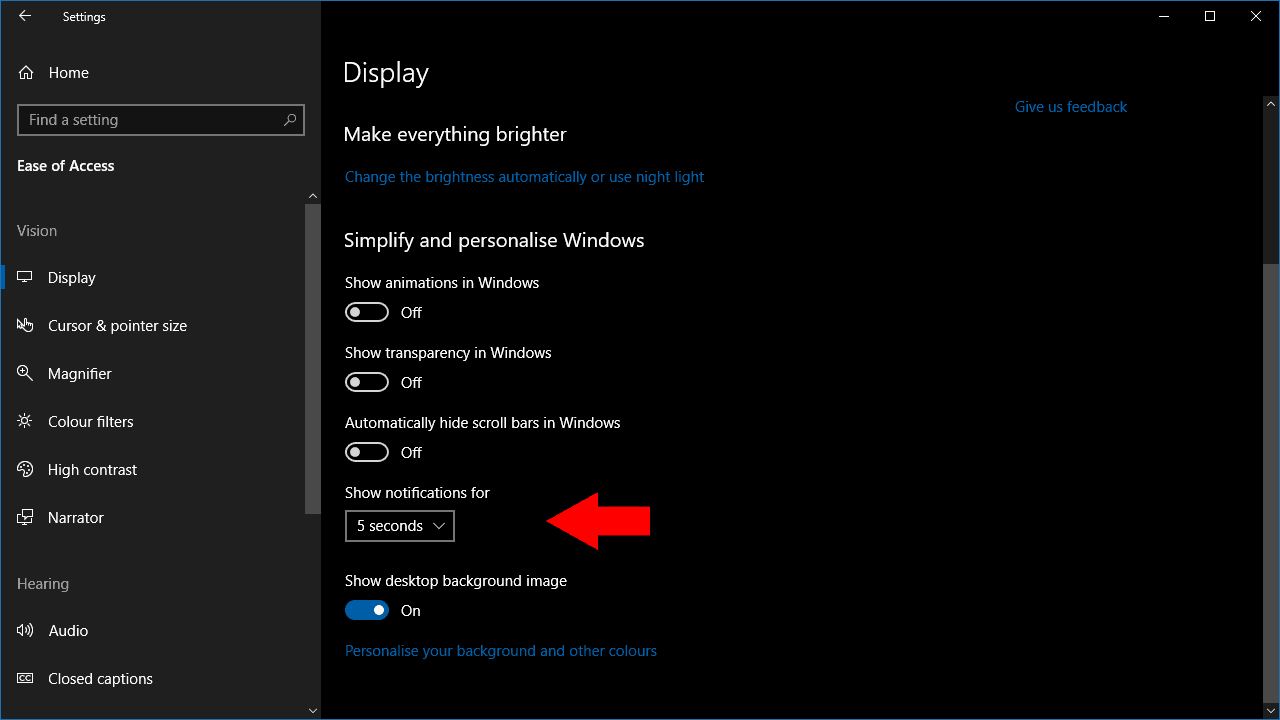
Ahora encontrará el control relevante en el encabezado «Simplificar y personalizar Windows». El menú desplegable «Mostrar notificaciones para» le ofrece una variedad de opciones de tiempo de espera, que van desde el valor predeterminado de 5 segundos hasta 5 minutos.
No hay forma de ingresar su propio valor, por lo que tendrá que elegir uno de los seis retrasos predefinidos. Sospechamos que es poco probable que desee brindar notificaciones en pantalla durante más de 30 segundos, pero Microsoft permite utilizar un tiempo de espera muy largo si necesita la opción.
El cambio entrará en vigor inmediatamente después de que seleccione un nuevo valor en el menú desplegable. Las notificaciones posteriores permanecerán en pantalla durante el tiempo seleccionado, antes de trasladarse al Centro de actividades para que las revise más adelante.
